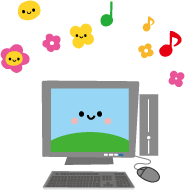「Windows 8.1 Pro」にアップグレード
「Windows 8」をアップグレード
2013年10月17日にストアからのダウンロード開始開始の「Windows 8.1 Pro アップグレード版(64ビット)」を「Windows 8 Pro」にインストールしました。(2013/10/18記)


図3:ダウンロード進行中
所要時間は 2時間強かかりました。ストア画面に入ると、大きく図1の案内がありました。次に図2
(私は「Media Center」をインストール済)の赤枠「ダウンロード」をクリックすると、図3を表示し 1時間40分位は眺めるだけです。
「ライセンス条項」画面にて「同意します」ボタンをクリックすると再起動後、
「設定」画面では「簡単設定」ボタンを、「Microsoftアカウントへのサインイン」ではパスワードを入力します。
続いて「情報の保護にご協力ください」画面では、私のメールアドレスの一部をブランクにしたメールアドレスを表示しています。
同意すると、私のアドレスに「コード」を記入したメールが届きました。この「コード」を入力すると「SkyDriveはクラウドストレージです」、「ストアから新しいアプリをさらに入手できます」、「最後の処理をしています」と続き「ロック画面」を表示しました。
予想より多くの時間がかかりましたが一安心。

次にすることは「Windows Update」です。
図4のように重要項目が 9個ありました。
図4のように重要項目が 9個ありました。
参考: マイクロソフトのWindows 8.1 ~ Windows Update 管理画面の新機能

以下の表に、「Windows 8」「Windows 8.1 Preview」「Windows 8.1」の違いを記述しました。
なお、「Windows 8.1」の詳細はWindows 8.1 Previewを先に参照ください。
| 比較表 | Windows 8 | Windows 8.1 Preview | Windows 8.1 | 備考 |
|---|---|---|---|---|
| MAil(Outlook2013…) | ○ | × | ○ | |
| Windows7のファイルの回復 | ○ | × | 参考:Microsoft | |
| タスクバー | ○ | × | 参照 | |
| タスクバーとナビゲーション | × | ○ | 参照 | |
| パフォーマンスの情報とツール | ○ | × | ||
| Realtek HDオーディオマネージャ | ○ | × | ○ | |
| Java(32ビット) | ○ | × | ○ | |
| メール(32ビット) | ○ | × | ○ | |
| ワークフォルダー(Work Folders) | × | ○ | ||
「スタート画面」の右上に操作説明を表示しました。その他の画面でも表示するようです。この表示は「Windows 8.1 Preview」にはなく、マイクロソフトが親切になりましたね。
なお、「Windows 8.1 Pro」の詳細は「Windows 8.1 Preview」を参照ください。
必読:Windows 7 から Windows 8.1 にアップグレードする (http://windows.microsoft.com/ja-jp/windows-8/upgrade-from-windows-7-tutorial)
「タイル」をカスタマイズ
Windows 8.1 Preview ページに記述していなかったので、このページに記述しておきます。(2013/10/26記)
まず、スタート画面を以下の表の手順でカスタマイズ(編集)画面に変更します。
図7赤枠A「グループ名を付ける」にて、任意のグループ名を、
スタート画面の右端にあるB「アプリバー」にてタイルのサイズ編集ができます。
スタート画面の右端にあるB「アプリバー」にてタイルのサイズ編集ができます。
なお、タイルの移動はドラッグで可能です。
⇒
⇒
⇒
⇒
⇒
⇒
⇒
| 手段 | 1 | 2 | 3 | 4 | 5 | 6 | 7 | 8 |
|---|---|---|---|---|---|---|---|---|
| キー | Windows + Z | アプリバー表示 → Enter | 編集 画面 | 方向キー → Enter | Tab→ サイズを 変更する → Enter | 大, ワイド, 中, 小, 選択 |
||
| マウス | タイル以外を 右クリック | アプリバー 表示 | カスタマイズ | 該当タイル をクリック | サイズを変更する | |||
| マウス | 該当タイルを 右クリック | サイズを変更する | ||||||
| タッチ | 下端から スワイプ | |||||||
「Windows 8 Pro」にアップグレード
「Windows 7」をアップグレード
2012年10月26日に販売開始の「Windows 8 Pro アップグレード版(64ビット)」を「Windows 7」にインストールしました。(2012/10/26記)
PCは「ACER ASPIRE ONE 752」で、CPU:intel Celeron processor SU2300(1.2GHz,800MHz FSB)、メモリ:4GB(2GB増設)、解像度:1366×768、HDD:320GB です。

所要時間は 1時間15分。まず「インストールする
準備」が始まります。現在の設定の内、「Microsoft Security Essentials(8 は Windows Defender 搭載の為)、WIDCOMM Bluetooth Software の2個を
アンインストールせよ」との情報に従いアンインストール後(以下の手順を参照)再起動。
準備」が始まります。現在の設定の内、「Microsoft Security Essentials(8 は Windows Defender 搭載の為)、WIDCOMM Bluetooth Software の2個を
アンインストールせよ」との情報に従いアンインストール後(以下の手順を参照)再起動。
起動後インストールが始まり1時間10分は眺めるだけです。その後の設定は「パーソナル設定」「ワイヤレス設定」
「PCへのサインイン」などでした。私は「PCへのサインイン」にて「Microsoftアカウント」にてサインインしました。
「Windows 7」からのアップグレードは「設定を引き継ぐ」とあるが不安と興味がありました。
起動したデスクトップ画面の背景画像は Windows 8 用に変化していましたが、ショートカット、タスクバーにピン留めしていたアイコンは、以前と同様でひとまず安心。
次に、Windows Updateを実施し、Windows Live メールの受信、Gmail の受信、C ドライブ直下に作成しておいたテストフォルダ、複数のオンラインストレージフォルダ、個人データの内容も変化なく、Office ソフト、フリーソフトも起動し安心しました。
私の「Windows 7」はタッチパネル非対応なので、デスクトップ画面を中心に「Windows 8 RP」との比較を体験してみます。
参考:Windows 8 へのアップグレード (http://windows.microsoft.com/ja-JP/windows-8/upgrade-to-windows-8)
参考:Windows 8製品版の概要 (http://www.atmarkit.co.jp/fwin2k/win8/01overview/01overview_02.html)
以下の各手順の画像をクリックすると拡大します。
また、拡大画像又はサイト内をクリックすると元に戻ります。
また、拡大画像又はサイト内をクリックすると元に戻ります。



手順2、手順3は「次へ」ボタンをクリック、手順4は「プロダクト キー」を入力します。
図8:「インストールする準備」の流れ1
手順1
手順2
手順3
手順4
⇒
⇒
⇒



手順5「ライセンス条項」では左下の「同意します」をチェックし、右下の「同意する」ボタンを
クリック。手順6「引き継ぐ項目を選んでください」では、私の期待するデフォルトのまま「次へ」。
クリック。手順6「引き継ぐ項目を選んでください」では、私の期待するデフォルトのまま「次へ」。
手順8「次の作業が必要です」に 2個表示しました。理解できる内容なので最初の安心です。これらは Windows8 に非対応という意味なので削除しなければなりません。
図9:「インストールする準備」の流れ2
手順5
手順6
手順7
手順8
⇒
⇒
⇒



手順8の「アンインストール」ボタンをクリック後、手順9にて「アンインストール」ボタン、
手順10にて「完了」ボタンをクリックしました。手順11では、2項目目のアンインストールをしています。
手順12「インストールする準備ができました」に「Windows 8 Pro のインストール」「Windows の設定、個人用ファイル、アプリを引き継ぐ」の 2項目にチェックがついています。安心して「インストール」ボタンをクリックしました。
図10:「インストールする準備」の流れ3
手順9
手順10
手順11
手順12
⇒
⇒
⇒
続いて図11の画面を表示し、約50分位眺めるだけ
です。インストールが終了すると、最後にいくつか
の設定があります。
です。インストールが終了すると、最後にいくつか
の設定があります。

図11:眺めるだけの画面

「検索」を使いましょう
これまでの Windows と一番変わったことは、初期画面がタッチパネル対応の ModernUI のスタート画面になったことですが、デスクトップ画面ではスタートボタンが無くなりました。
それでは従来スタートボタンからアプリケーションを起動していた方は、アプリケーションの起動をどうしたらよいのでしょうか。起動したスタート画面にすべてのアプリケーションのタイルはありません。

図14は、スタート画面(検索語入力欄なし)にて「わ」と入力すると開いた検索画面です。続いて「ーど」を入力しました。
右上に検索窓、左に検索結果が表示されます。
このPCには「Word」は「2007」「2010」「2013」をインストールしているのでそれらが表示されました。ここで必要なアプリを選択できます。
このPCには「Word」は「2007」「2010」「2013」をインストールしているのでそれらが表示されました。ここで必要なアプリを選択できます。
なお、Word はデスクトップアプリなので自動的にデスクトップ画面に起動します。

頻繁に使用するアプリケーションの場合、毎回
検索するのは面倒ですね。
検索するのは面倒ですね。
例えば「Word 2010」のショートカットを作成しておけば便利です。図15赤枠
Aにて右クリックすると下にBのメニューを表示しました。
なお、図16はこのメニューを拡大したものです。
これらのメニューの中から「タスクバーにピン留めする」をクリックするとデスクトップ画面のタスクバーにショートカットアイコンを表示します。
参照:タスクバーにピン留めする

図16:図15赤枠Bの拡大画像
「ショートカットキー」は便利
PC にあなたの意志を伝える手段「マウス」「キーボード」に加え「タッチパネル」が加わりました。
「マウス」操作に慣れている人でも「ショートカットキー」を覚えると操作が早くなりますよ。
参照:ショートカットキーを試す のあたりに記載していますので、主にデスクトップ画面を使用されたい方は是非参照ください。
参照:ショートカットキーを試す のあたりに記載していますので、主にデスクトップ画面を使用されたい方は是非参照ください。
なお、PC の起動から終了もショートカットキーが便利です。参照:スタート画面無視の起動から終了へ
「ストア」アプリを使ってみる
「ストア」アプリを表示すると、無料の日本経済新聞 電子版があるので早速ダウンロードしました。
あっという間に終了し、スタート画面の右端に図17タイルが追加されました。
あっという間に終了し、スタート画面の右端に図17タイルが追加されました。
このタイルを開くと図18日本経済新聞のチュートリアルを表示し、難しい設定はなく気軽に使えますね。


図17:日本経済新聞タイルが追加された
図18を終了する時は、Windows キー(スタート画面に戻る=未終了)又は Alt+F4(アプリを終了)、
図17でのタイル間のアクティブ移動は、方向(矢印)キーが便利です。
図17でのタイル間のアクティブ移動は、方向(矢印)キーが便利です。
なお、このアプリが不要になった時は、タイルにて右クリック(又は選択後 Applicationキー )
するとタイルの右上に選択の意味のチェックが付き、図16のように下にメニューが開き「アンインストール」が
)
するとタイルの右上に選択の意味のチェックが付き、図16のように下にメニューが開き「アンインストール」が
あります。
あります。
「Windows Media Center」取得
HDTV の視聴録画、DVD の視聴、音楽を聴く、写真を表示、オンライン ショーを楽むなどのアプリですが、8 Pro では非搭載(Windows 7 Home Premium 以上に搭載)になりました。
追加できる期間限定キャンペーン中です。Windows Media Center を Windows 8 Pro に追加 を参照し
「プロダクト キー」を取得してください。(2012 年 10 月 26 日から 2013 年 1 月 31 日)
図19「プロダクト キーお知らせ」メールが届い
たので、図20「Windows 8 への機能の追加」にて
赤枠「プロダクト キーは入手済みです」をクリック
たので、図20「Windows 8 への機能の追加」にて
赤枠「プロダクト キーは入手済みです」をクリック
次の画面で「プロダクト キー」を入力、図21
「機能の追加」をクリックするとダウンロード、
インストールが始まり、自動で再起動しました。
「機能の追加」をクリックするとダウンロード、
インストールが始まり、自動で再起動しました。

私が「Windows 8 への機能の追加」を開く手段は、デスクトップ画面で「Windows+X」→「コントロールパネル」です。なお、表示方法:小さいアイコンにしています。



ところで、「Windows Media Center Pack」をインストール後に「コントロールパネル」の中を眺めてみると、「Windows 8 への機能の追加」項目が見当たりません。何らかの「機能の追加」がある時に表示されるようです。
Windows Essentials 2012
2012年8月に公開された「Windows Essentials 2012」では「Windows Live Essentials 2011」に含まれていたアプリ群の内「Windows Live Mesh」
(近く廃止予定?)が削除されているということです。
「Windows Essentials 2012」をダウンロード、インストールするかどうかは、
8 Pro にアップグレードすることと直接関係ないのですが、私は Windows 7 と 8 Pro の間で「Windows Live Mesh」を使用していたので悩んでいます。
その後「Windows ムービーメーカー」を使用する Windows 7 のみにインストールしました。 8 Pro では「Windows Live Mesh」を使用できていますが、Windows 7 との同期はできません。
| サービス | Live Essentials 2011 | Essentials 2012 | |
|---|---|---|---|
| アプリ | メール | ○ | ○ |
| メッセンジャー | ○ | ○ | |
| ムービーメーカー | ○ | 共にインストール | |
| フォトギャラリー | ○ | ||
| Mesh | ○ | × | |
| Writer | ○ | ○ | |
| ファミリーセーフティ | ○ | × | |
| Web | SkyDrive | × | ○ |
参考:Windows live サービス一覧 (http://windowslive.jp.msn.com/service.htm)
参考:Windows Essentials 2012 リリース ノート (http://windows.microsoft.com/ja-JP/windows/essentials-2012-release-notes)
参考:「Live Mesh」を「SkyDrive」に置き換え (http://japan.cnet.com/sp/allaboutms/35020260/?ref=rss)
参考:Mesh ユーザー用 SkyDrive (http://windows.microsoft.com/ja-JP/skydrive/mesh-users)
「Windows 8」の種類
Windows 7 と違い、8 は以下の 4 種類です。プリインストール、単体(Windows 8 Pro)、企業向けとすっきりしています。
Windows 8
一般向けのもので、8 の基本的機能を搭載していますが、特定のタブレット、PCにプレインストールされた状態でのみ入手可能です。
Windows 8 Pro
一般向け、ビジネス向けのもので、上記の「Windows Media Center」を追加可能などです。
Vista、Windows 7 の各エディションからのアップグレードが可能です。XP からのアップグレードは、CPU、メモリなどの制約があり検討しない方が良いでしょう。
Windows 8 Enterprise
ボリュームライセンス契約者(企業)向けです。
Windows RT
タブレット端末に搭載されるもので、単体での販売はありません。