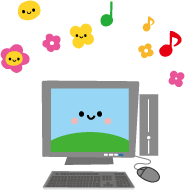「Windows 8 Consumer Preview」の体験(モダン画面 Ⅱ)
ModernUI 画面での検索画面操作

図1:スタート画面
ここでは、スタート画面での検索を体験します。
なお、デスクトップでは、まず「Windows+F」を叩くと、図8のように「ファイル」を選択した画面になります。
その後、デスクトップに戻る時は、「Esc」を2回叩きます。

図1スタート画面にて「mail」という文言を検索するため「m」キーを叩くと、
図2になり、赤枠C
右ペイン上部Aの 検索ボックスには、「m」とカーソルがあり、その下のBに「A」と表示されていました。
右ペイン上部Aの 検索ボックスには、「m」とカーソルがあり、その下のBに「A」と表示されていました。
続いて、検索ボックスに図3のように、「a」を入力すると、左ペインのアプリ内容が変化しました。

図4は続いて「i」を入力してみました。
なお、検索ボックスの下のB「A」は、IME の入力モードです。この変更方法は図6に記述します。
なお、左右のペインの関係は右ペインの選択項目の詳細が、左ペインに表示されるようです。
以上のように、検索ボックスを非表示のまま検索キーワードを入力できるのは便利です。
| 目的 | 検索画面での操作 | |||
|---|---|---|---|---|
| キーボード | マウス | タッチパネル | ||
| 複数ペイン間のアクティブの移動 | 図5 | Tab、Shift+Tab | ||
| ペイン内でのアクティブの移動 | 図8 | 方向キー | ||
| 選択 | 図8 | Enter | ||
| 検索画面の終了 | 図9 | Esc、Windows | ||
注:ペインとは、1つの画面を別の表示領域に分けたときのそれぞれの画面のことです。

図2のアクティブは、文字キーでは、右ペインにある検索ボックスですが、文字以外のキーを叩くと左ペインになっています。
そこで、「Tab」を叩いて、右ペインをアクティブにし、下向き方向キーを1回叩いて「設定」を選択すると図5になり、
左ペインのタイトル、内容が変化しました。

図6は、検索ワードを日本語にするため、図2(この画面での変更も可)にて「半角/全角」を叩いた場合です。
当然のごとく、赤枠Bが「あ」と変化しました。
続いて、図7のように、検索ボックスに「テスト」と入力すると、左ペインに、「アプリがない」と表示しました。

そこで、日本語を検索できることを確認するため「テスト.odt」というファイルをドキュメントフォルダに保存しておきました。
図8は、右ペインで「ファイル」を選択したところです。
同時にアクティブが左ペインに変化し、「テスト.odt」が選択されています。ここで、「Enter」を叩くと「テスト.odt」が開きました。

図9は、日本語入力できる状態で、「Windows」を叩きスタート画面に戻り、「て」を叩いた場合です。
ところで、「Windows」でなく「Esc」を叩くと、1回目ではアクティブが右ペインに移り、2回目では右ペインがなくなり、3回目では図9が消えデスクトップになりました。
なお、拡大画像を参照されると分かるのですが、検索ボックスに入力した文字の下には点線があり、入力したままの状態です。
ここで「Enter」を叩くと、デスクトップになり、エクスプローラーが表示されました。デスクトップを表示したのは、ファイル操作をしているからでしょう。当然ですね。
「ストアー」アプリを起動

図10:2個のアプリを追加
8
 現在 Windows Store に並ぶMetroアプリケーション
現在 Windows Store に並ぶMetroアプリケーションは基本的に無料のようです。
今回は、「Windows live Mail」、「Windows live Family Safety」の2個のアプリを追加インストールすると、
図10赤枠のようにタイルが追加されました。
図10赤枠のようにタイルが追加されました。

また、「ストアー」タイルの右下に「8」と表示されていたので、ストアーを起動すると、画面の上部に「利用できる更新プログラムが8個あります」の表示がありました。
クリックすると図11の画面が開き、右下の赤枠Bインストールをクリックしました。
なお、8個のアプリタイルの右上赤枠Aにはチェックがついています。これは全てのアプリが選択されているという意味です。
確認のため、メールタイルを開いたところ「Gmail」が削除され、「Hotmail」だけでした(この時、理由不明ですが、図16にて解決)。
「フォト」アプリを起動

図12:フォトを起動した
 このアプリでは、ピクチャライブラリ、SkyDrive、
このアプリでは、ピクチャライブラリ、SkyDrive、Facebook、Flickr にある写真を表示できるよう
です。
私は、Microsoft のクラウド SkyDrive のみに、数枚の写真をアップしているので、図12のように表示されています。
それぞれのところをクリックしてみましょう。写真のスライド表示もできます。

スライド表示中に、右クリックで、図13赤枠A、D
を表示し、スライドが中止しました。そこで、マウスポインタを動かすとB、Cの矢印が表示されました。
B、Cの矢印は、前後の写真に移動し、Aを数回クリックすると図12に戻りました。
また、「Windows」を叩くとスタート画面に戻りました。
「メール」アプリを起動

図14:メールを起動した
 私は、Microsoft の Hotmail アカウントを持って
私は、Microsoft の Hotmail アカウントを持っているので、図14 のように受信トレイとメール内容が
表示されています。
インストール時には、Gmail を設定しましたが、図11の更新プログラムをインストール時に削除されました。
その後、あらためて Gmail の設定をし、右クリックで表示した図15
オプションにある「アカウント」をクリックすると、上部に図16赤枠を表示したので、クリックしました。よかったよかった!。
オプションにある「アカウント」をクリックすると、上部に図16赤枠を表示したので、クリックしました。よかったよかった!。

図15:図14にて右クリック

図16:Google が現れた
「SkyDrive」アプリを起動

図17:SkyDrive を起動した
 私は、SkyDrive に、図17のExcel、Word の3つのファイル
私は、SkyDrive に、図17のExcel、Word の3つのファイルをアップしています。 現在、Windows Live ID でサイン
インしているので実に簡単に入ることができました。
従来は、SkyDrive にて、Windows Live ID でサインインし、使用していました。
Web 環境にあれば、ここで、ファイルを Excel Web App、Word Web App を使って簡単な編集、保存ができます。
一応それぞれのファイルを開いてみました。
「IE」アプリを起動
 通常の親しんでいる IE が開くと思っていましたが、全く違う内容でした。
通常の親しんでいる IE が開くと思っていましたが、全く違う内容でした。
1.下部に検索ボックスらしきものがあるだけの真っ白な画面。
2.閲覧経験のある Web サイトが表示されるが、なぜこのサイトが表示されるのか。などです。
2.閲覧経験のある Web サイトが表示されるが、なぜこのサイトが表示されるのか。などです。

そこで、真っ白なところで右クリックしてみました。表示されたのは、図18赤枠Aです。
Aには、1個のサムネイルがあり、Bのサムネイルに「×」ボタンがあるので、クリックしたが何の変化もありません。
このサムネイルは自分自身であり、1つの画面は必要なのだなと感じました。
このサムネイルは自分自身であり、1つの画面は必要なのだなと感じました。
次に、何か検索してみようと、Cをクリックすると、図19の検索ボックスに、現在の IME モードを表示しました。
以前に検索候補履歴がある時は、真っ白い画面でなく図20になりました。
今回は、図19の検索ボックスの IMEの入力モードを「半角/全角」を叩いて日本語に変更し、
検索ワードとして「広島市」と入力後、「Enter」を叩くと図21を表示しました。


ここで、最初の2つの疑問について振り返ると、閲覧したサイトを全て「Alt+F4」で閉じると、「真っ白な画面」になる。
閲覧した画面を閉じていない時は、最後の画面を表示する。となるのでは。
また、「タブ」について、図22赤枠B「新しいタブ」をクリックして、3個のタブにてWeb サイトを閲覧してみました。
なお、上部Aのサムネイルは、表示している Web サイトです。
これらのことから、従来の「お気に入り」は閲覧者が登録しますが、「IE」アプリでは、すべての閲覧履歴を保存し、「不要なサイトは削除してください」ということなのでしょうか。
以上数個のアプリを体験しましたが、色々なアプリの中で、私が最初に起動したのは、「SkyDrive」アプリでした。 そこで Excel、Word ファイルを Web App で開いています。
その後にこの「IE」アプリを体験してみました。それが原因なのか上記で説明した真っ白な画面の表示がなく、図23の
ようにいくつかのサイトが表示されました。その中に、「SkyDrive」に保存のファイルのサムネイルがあり、ファイルを選択すると図24のように表示されました。

なお、デスクトップでの IE 操作は、従来と同様です。
アプリ内での共通操作
アプリの色々な設定と、PC 設定
画面の上、又は下部で右クリックすると、図25のように、赤枠A、Dの黒色部分を表示します。
次に、「Windows+I」を叩きました。Cを表示した(ここに「シャットダウンがある」)ので、B「設定」をクリックすると、図26となりました。「ここで、こんなことができるんだな」と確認ください。


図26では、表示している画面の設定確認、変更ができそうですね。
図27は、図25の右下にある「PC の詳細設定」をクリックした画面です。
この画面は、デスクトップを含め全ての画面から
表示でき、PC の設定確認、変更ができます。
表示でき、PC の設定確認、変更ができます。
「「PC の詳細設定」を確認」にて詳細を参照ください。
アプリのバージョンアップ(全て Windows Store からのみ)

「フォト」アプリをクリックすると図28の
メッセージが大きく表示されました。そこで赤枠「Windows Store」をクリックし、図29が表示したので青枠「インストール」をクリックしました。
メッセージが大きく表示されました。そこで赤枠「Windows Store」をクリックし、図29が表示したので青枠「インストール」をクリックしました。
インストール後も「フォト」アプリを開くと同じ
メッセージが表示され、これまでの写真が表示でき
ません。(まだお試し版だからでしょうか)
メッセージが表示され、これまでの写真が表示でき
ません。(まだお試し版だからでしょうか)


図31:「Weather」更新インストール後に
図29の右上に「更新プログラム(1)」とあったのでクリックすると図30を表示し、
右上の赤枠をクリックすると、「Weather」の更新だった。インストール後に「Weather」アプリタイルをクリックしたら図31を表示した。(日本の天気には対応していないのだな。)

図32:アプリの更新プログラム
参考: 4/8、ストアに図32が表示されたので、
図11のインストールをクリックしたが、図29の
「インストール」ボタンはなく、「インストールされている」とありました。しかし、フォトアプリを開くことができました(不思議だ?)。
図11のインストールをクリックしたが、図29の
「インストール」ボタンはなく、「インストールされている」とありました。しかし、フォトアプリを開くことができました(不思議だ?)。
私の MetroUI 画面のまとめ
まず感じたことは、起動、終了時間が短くなったことです。
インターネットで Windows 8 CP を検索すると、「最近トレンドの MetroUI が採用された、スタートボタンがない」と話題になっており、
ユーザーにとって正直 Windows 8 CP が必要なのか、何が良くなったのか、Office2007 から採用されたリボンの二の舞なのではと感じていました。
そこで、実際に操作してみると、スタートボタンがないのではなく、デスクトップ上に「従来のスタートボタンをクリックした後の
メニュー内容が、全画面表示のスタート画面、アプリ画面にある」と考えると
分かりやすくなりましたが、全ての画面が全画面表示は、既にタッチパネルを使っている人にとっては当然でしょうが、 違和感がありました。私が全画面表示を使わない理由は、他の画面を隠してしまう、マウスの移動距離が長くなるなどです。
分かりやすくなりましたが、全ての画面が全画面表示は、既にタッチパネルを使っている人にとっては当然でしょうが、 違和感がありました。私が全画面表示を使わない理由は、他の画面を隠してしまう、マウスの移動距離が長くなるなどです。
ところで、Web サイト、クラウドなど最近のトレンドが必要ない、Office、画像編集ソフトなどの最低限の機能を中心に使用する人にとっては、
一部の「Windows」によるショートカットキーの操作を覚えることで、
キーボードによりスタート画面からデスクトップに移り、従来の使い方ができると感じました。
そう考えると、Windows 7 と 8 の違いは何でしょうか。この部分が私の一番のポイントです。
(4/23追加)「MetroUI 画面」に興味のない人にとっては、「起動、シャットダウンの時間が短縮」以外には無いようでした。なお、私はフリーソフトを多く使用していますが、そのいくつかをインストールしてみましたが、全て問題がありませんでした。(以上追加)
なお、IME 2012 はインクリメンタルサーチ(逐次検索)を採用し便利になったようです。