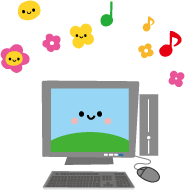「Windows 8 Consumer Preview」の体験(モダン画面 Ⅰ)
Oracle の virtualbox を用意
2012年3月1日に公開された、Windows 8 CP はお試し版なので現在使っているパソコンにインストールをしたくないので、
まず、無料の virtualbox(仮想環境)をインストールし、その中にゲストOSとしてWindows 8 CP をインストールしました。
私は、タッチパネルの操作は未経験なので、キー、マウス操作の説明が中心ですが、今後変更、間違いがあれば加筆修正していきます。

このページの目的は、「Windows 8 CP」の操作性を確認するためなので、virtualbox の説明、及びインストールに関することは省略します。
まず、virtualbox を起動し、図1赤枠A
「Windows 8 CP」を選択し起動しました。
Bの画像は、Windows 8 CP の起動画面が、
図2、黒い画面の後、図3を表示したところです。
図2、黒い画面の後、図3を表示したところです。
Windows 8 CP を起動する

図2:最初の起動画面の一部分

図3:黒い画面の後の起動画面
ロックスクリーン
ロックスクリーン
Windows 8 CP は、図2を表示し、しばらく後、黒い画面が数十秒続き、図3になりました。
図3は停止したままです。ロック解除が必要かなと適当なキーを押してみました。
「Ctrl」キーを叩くと、
図4のパスワード入力の画面に進みました。
図4のパスワード入力の画面に進みました。
| 目的 | ロックスクリーンでの操作 | ||
|---|---|---|---|
| キーボード | マウス | タッチパネル | |
| ロック解除 | 適当 | 下から上に向けてドラッグ | タップして下から上に向けてドラッグ |

図4:サインイン画面の一部分
実は、図4の画面は、インストール後の初回画面ではありません。
初回は、Windows 8 CP サインインの初期設定としてメールアドレス、パスワードほかのデータを入力しました。
次回からは、パスワード入力でサインインできるということです。
私は、Microsoftアカウント(Windows Live ID)を使用したので、写真、Windows Live ID を表示しているので消しておきました。
図4赤枠にパスワードを入力すると、図7のWindows 8 CP の初期画面(起動成功!)を表示しました。
ついでに、図4画面の左下にある図5赤枠、
また、右下にある図6赤枠をクリックすると、
それぞれメニューを表示しました。
それぞれメニューを表示しました。

図5:サインイン画面の左下

図6:サインイン画面の右下
ModernUI画面での色々な操作

図7が、タブレット型PCを意識したメトロユーザーインターフェース(2012/8 商標問題により Modern UI に変更)を採用したスタート画面です。
「タイル」と呼ぶようです。
右下の小さな赤枠Bにマウスポインタを当てると
Aの5個のアイコンがあるチャームを表示しました。
Aの5個のアイコンがあるチャームを表示しました。
チャームには上から検索、共有、スタート画面、デバイス、設定のアイコンがあります。
また、赤枠C(デスクトップ)をクリックすると、Cのデスクトップ画面を表示しました。
なお、赤枠D、Eのアクティブ移動については、図10を参照ください。
Microsoft によると、上記のスタート画面には、Windows コミュニケーション アプリ、音楽、ビデオ、
写真アプリ、旅行, 生産性向上アプリ、ゲーム、エンターテインメント アプリが用意されている。との事。
写真アプリ、旅行, 生産性向上アプリ、ゲーム、エンターテインメント アプリが用意されている。との事。

ストアー
Maps
Xbox LIVE
ゲーム
Internet
Explorer
ビデオ
デスクトップ
フォト
メッセージング
メール
Weather
カレンダー
People
ピンボール
カメラ
ソリテア
Xbox
コンパニオン
ミュージック
SkyDrive
リモートデ
スクトップ
Finance
Reader
エクスプローラー
図8:スタート画面のデフォルトのタイルの並び

図9:小さいタイルのスタート画面
これらのタイルは、位置、大きさ、色などを変更できます。
各画面には、閉じるための「×」ボタンがなく、全ての画面が全画面表示になっています。
そこで、スタート画面をスキップして「従来の使い方がしたい」人には、ショートカットキー操作が便利なのではと感じました。
次に、図7右下の赤枠Bをクリックすると、図9のように
タイルが小さくなりました。アプリの数が多く、一覧表示できない時に必要かな。
タイルが小さくなりました。アプリの数が多く、一覧表示できない時に必要かな。
以下の図10から図14は、スタート画面の機能を、キー操作で使うためにまとめたイメージ図です。
このページの中で、一番重要な部分です。ぜひ理解してください。
このページの中で、一番重要な部分です。ぜひ理解してください。

スタート
名前・写真
チャーム→
←チャーム
オプション→
黄枠間のアクティブ移動:Tabキー →
↓
← この黄枠の中のアクティブタイル
タイル間の移動:方向キー
Page Up、Page Down
Home、End
表示:
Ctrl+Windows+Tab
キー
又は:
Windows+Tab
キー
アクティブ対象の表示、非表示:Applicationキー
表示:
Windows+C
キー
表示:
Windows+I
キー
デスクトップへ:Windows+T、Windows+Dキー
図10:スタート画面でのキーボード操作
以下のイメージ図の幅は図10と合わせていますが、高さは説明用のため任意です。
なお、「黄色のタイルの台のイメージ」は、「名前・写真」と重なる部分は省略しています。
なお、「黄色のタイルの台のイメージ」は、「名前・写真」と重なる部分は省略しています。

2個のタイル色を薄く
名前・写真
タイルの台のイメージ
右を省略
スタート画面のイメージ(起動時にアクティブ)
図11:図10の下から上を見た横のイメージ(デフォルト)
図11は、Windows 8 CP を起動したときのイメージです。
「Windows」キーを叩くと、デスクトップを表示すると思ったのですが、変化がありません。
私の想像では、まだ、デスクトップが起動していないので「Windows」キーで、
デスクトップ画面を表示できないのではと思います。
「Windows」キーを叩くと、デスクトップを表示すると思ったのですが、変化がありません。
私の想像では、まだ、デスクトップが起動していないので「Windows」キーで、
デスクトップ画面を表示できないのではと思います。

←アイコンのアクティブ移動:方向キー 実行:Enterキー
同左→
アプリ起動後の終了:Alt+F4キー(スタート画面に戻る)
2個のタイル色を薄く
名前・写真
タイルの台のイメージ
右を省略
スタート画面
デスクトップのイメージ
非表示:Escキー
非表示:Escキー
非表示:Windows+Tキー、次回から、Esc、Windowsキー
終了:Alt+F4キー
図12:図10の下から上を見た横のイメージ(チャームなどを表示)
図12は、「Windows+T」を叩き、デスクトップ画面を表示後、「Windows」でスタート画面に戻り、
左に、「Ctrl+Windows+Tab」にて、開いているアプリ(ない時は非表示)がある時に表示、
右に、「Windows+C」にて、チャームを表示させたイメージです。
左に、「Ctrl+Windows+Tab」にて、開いているアプリ(ない時は非表示)がある時に表示、
右に、「Windows+C」にて、チャームを表示させたイメージです。
なお、上部の青色四角形は、チャームの上に表示したアイコンのイメージです。

←アイコンのアクティブ移動:方向キー 実行:Enterキー
スタート画面:Windows+Zキー、アクティブタイルでの表示、非表示:Applicationキー
2個のタイル色を薄く
名前・写真
タイルの台のイメージ
右を省略
スタート画面のイメージ
デスクトップのイメージ
図13:図10の下から上を見た横のイメージ(Applicationキーを叩いた)
図13は、「Windows+Z」、又は「Application(右手前にある  )」を叩いたイメージです。
)」を叩いたイメージです。
色々ショートカットキーを体験後、理解できなかったのが、スタート画面を表示、非表示する「Windows」での動作でした。結論は、スタート画面を
非表示にした後に、「直前のアクティブ画面を
表示する」のでは。と思い、気づいたことを図14イメージにまとめてみました。
図14は、まずデスクトップを表示後、アプリを2個実行し、青色アプリ(手順-1)を表示しています。
なお、各手順左の枠「チャーム」は、「Ctrl+Windows+Tab」での表示内容です。
表示する」のでは。と思い、気づいたことを図14イメージにまとめてみました。
図14は、まずデスクトップを表示後、アプリを2個実行し、青色アプリ(手順-1)を表示しています。
なお、各手順左の枠「チャーム」は、「Ctrl+Windows+Tab」での表示内容です。

手順-1
⇒
実行アプリ
スタート画面
デスクトップ
手順-2
⇒
スタート画面
実行アプリ
デスクトップ
手順-3
⇒
実行アプリ
スタート画面
デスクトップ
手順-4
⇒
スタート画面
実行アプリ
デスクトップ
手順-5
⇒
実行アプリ
スタート画面
デスクトップ
手順-6
スタート画面
デスクトップ
| 手順 | 説明 | キー叩く | 手順 | 結果 |
|---|---|---|---|---|
| 手順-1 | 青色アプリ実行中 | Windows | 手順-2 | 青色アプリ非表示 |
| 手順-2 | スタート画面表示中 | Windows+Tabにて オレンジアプリ選択 | 手順-3 | オレンジアプリ表示 |
| 手順-3 | オレンジアプリ実行中 | Alt+F4 | 手順-4 | オレンジアプリ終了 |
| 手順-4 | スタート画面表示中 | Windows | 手順-5 | 青色アプリ表示 |
| 手順-5 | 青色アプリ実行中 | Alt+F4 | 手順-6 | 青色アプリ終了 |
| 手順-6 | スタート画面表示中 | Windows | デスクトップ表示 |
図14:アプリ実行中の「Windows」キー操作
ところで、「Ctrl+Windows+Tab」キーで表示したアクティブ(白色枠線あり)
アプリを終了するためには、 「Application」(「閉じる」を表示)、「下向き」(アクティブ移動)、「Enter」(実行)を叩きます。
アプリを終了するためには、 「Application」(「閉じる」を表示)、「下向き」(アクティブ移動)、「Enter」(実行)を叩きます。
上記から、アプリを実行していない時は「Windows」でデスクトップを表示できます。
以下の図15~図18は、マウス操作で記述しています。


図15:タイルのない場所で
右クリックした
右クリックした
A
B
図15赤枠Aのようにタイルのないところで右クリックすると、
下に、赤枠Bのメニューを表示しました。
「すべてのアプリ」をクリックすると、図16を表示しました。*赤枠Aのチャームは別途表示。
「すべてのアプリ」をクリックすると、図16を表示しました。*赤枠Aのチャームは別途表示。
「アプリ」画面にて、「Esc」を叩くと直前のアクティブ画面を表示するようです。

(4/19 追加)図17は、多くのアプリをインストール後に、図16右下隅のBをクリックした時に表示した画面です。
「アプリ」画面での横スクロールが長くなるので当然ですね。よく眺めてみると、全ての文言がありません。インストール済みのアプリに対応しているようです。
ここで、「め」をクリックしてみました。図16画面表示が、「メール」がある部分に移動していました。
なお、元の図17に戻るためには、再度図16Bをクリックします。(以上追加)

図18:ビデオにて右クリックした
A
B

図19:メールにて右クリックした
A
B
C
今度は、タイル上にて右クリックすると、赤枠Aにチェックが付き(選択済の意味)、下にはBのメニューを表示しました。
図18は、「ビデオ」、図19は、「メール」での操作です。
なお、「メール」タイルには、受信メールを次々に表示し、C 99 は未読件数です。このように、メール、Weather には、情報を表示しています。これは、「Live タイル」という機能です。

図20:Ctrl+Windows+Tab を叩いた

図21:Ctrl+Windows+Tab を叩いた
図20赤枠は、「Ctrl+Windows+Tab」を叩いて起動中のサムネイル画面を表示しました。
上下の方向キーで表示したいサムネイルを選択し、「Enter」で全画面表示できます。
また、サムネイルにて右クリックで表示すると「閉じる」メニューが表示しました。
なお、デスクトップ以外に開いているアプリがない時は、何も表示されません。
図21赤枠は、上記と同様のキーを叩きましたが、画面の中央に表示されました(理由不明ですが、ひょっとしたら「Ctrl+Alt+Tab」を叩いたのかな)。
なお、「Windows+Tab」を叩いても赤枠を表示しますが、「Windows」を押したまま「Tab」キーを
1回、2回と叩くとサムネイルのアクティブが移動し、 キーを放すと、アクティブ画面を全画面表示します。
この方が便利ですね。(この操作は、従来の 「Alt+Tab」 の機能と同様です)
1回、2回と叩くとサムネイルのアクティブが移動し、 キーを放すと、アクティブ画面を全画面表示します。
この方が便利ですね。(この操作は、従来の 「Alt+Tab」 の機能と同様です)

図22:名前にて右クリックした
スタート画面の右上にある、名前の上で右クリックしたメニューには、3個の個人に関する内容が表示されました。
ここでは、下のオプション画面ではなく近くに表示しました。その為なのか「Application」では反応がありません。
ショートカットキーの一覧
以下に、各操作をまとめてみますが、パソコンでは、キーボード操作がやさしいですね。
「Windows+D:デスクトップ表示、非表示」と、「Windows」を使わないショートカットキーは
従来同様です。
従来同様です。
なお、従来から 「Application」キーは、アクティブでのメニューを表示する(右クリック)ので、
機能は同じイメージです。
機能は同じイメージです。
| 目的 | スタート画面での操作 | |||
|---|---|---|---|---|
| キーボード | マウス | タッチパネル | ||
| 左チャームに 起動中の サムネイルを表示 | 図20 | Ctrl+Windows+Tab後、方向キー | 左上隅に当てた後、下に 移動 | スナップの途中で 指を左に戻す |
| Windows+Tab | ||||
| 右チャームと 時計を表示 | 図7 | Windows+C | 赤枠B又は、右上隅に当て た後、上又は下に移動 | 画面右側から中央 へスワイプ |
| 「設定」チャームを表示 | Windows+I | |||
| 上記のチャームを終了 | Esc | 表示中のチャーム内から 外へ移動 | ||
| タイルと名前間の アクティブ移動 | Tab | 移動 | ||
| タイルのアクティブ移動 | 方向キー、Page Up Page Down、 Home、End | 下部のスクロールバー | 左右にスワイプ | |
| アクティブタイルを実行 | Enter | クリック | タッチ | |
| オプション画面 表示、終了 | Windows+Z 又は、Application | 右クリック | タイルを上、又は 下に動かす |
|
| 全てのアプリ画面を表示 | 図15 | オプション表示後、 Enter | 右クリック後、 クリック | 上記後、タッチ |
| 全てのアプリ画面を終了 | Esc | 画面の左下隅に当て、 サムネイルをクリック | ||
| 実行アプリの終了 | Alt+F4 | 画面上隅にて、 掴み、最下部へドラッグ | 上端から下端まで 下方向にスワイプ |
|
| スタート画面の 表示、非表示 | Windows | 画面の左下隅に当て、 サムネイルをクリック | Windows ボタン | |
| デスクトップを表示 | Windows+T 又は、Windows+D | デスクトップ タイルをクリック | ||
注:「実行アプリの終了」は、アプリ、デスクトップを終了したいときに使用できますが、
「Alt+F4」で終了したはずのアプリが「Ctrl+Windows+Tab」で確認すると、表示される時がありました。
タッチパネル操作の種類
図での説明あり http://msdn.microsoft.com/ja-jp/library/windows/apps/hh465415.aspx
| 操作 | 説明 |
|---|---|
| タッチ | 指先で1回軽く押す |
| ダブルタップ | 指先で素早く2回押す |
| (ロング)タッチ | 指先で長押しする |
| フリック | 指先ですばやくはらう |
| スクロール | 指先で軽く触れたまま、縦や横へなぞる |
| ドラッグ | タッチしたままなぞって指を離す |
| ピンチアウト | 二本の指で画面上を中心から開くように撫でるマルチタップ機能 |
| ピンチイン | 画面上を二本の指で縮めるように撫でるマルチタップ機能 |