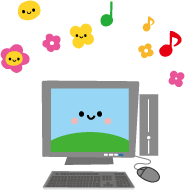「Windows 8.1 Preview」を体験
virtualbox に新規インストール
2013年6月28日に「Windows 8.1 PreviewのISO ファイル (.iso) 」がダウンロードできるようになったので、
ダウンロードしDVD を作成しましたが、Windows 8 との変更点を調べつつインストールをやめようと思いました。
その後、正式版が発表された時のために virtualbox に新規インストールすることにしました。
プロダクト キー: 「NTTX3-RV7VB-T7X7F-WQYYY-9Y92F」です。
インストールは問題なく完了、まず「Windows Update」を実行しました。
以下、Windows 8 との違いを体験していきます。
参考(トラブル):Microsoft Community
参考(トラブル):世の中は不思議なことだらけ
スタート画面の比較
私はショートカットキーを使用しているので以下にも記述しています。その詳細は、ショートカットキーの一覧他を参照ください。
このページの画像は、最後まで左側が Windows 8 、右側が Windows 8.1 Preview です。

図3スタート画面を表示した時、すぐに気付いたことは、赤枠A(2ケ所)
のタイルの大きさと、B の下向き矢印です。
まず、図3スタート画面のタイルのないところで右クリックしてみました。従来は図4の
「すべてのアプリ」を表示したが、図5赤枠「カスタマイズ」ボタンに変わっています。
図3赤枠Aのようにタイルの色、大きさを変更できるようです。

図4:右クリックすると「すべてのアプリ」

図5:右クリックすると「カスタマイズ」

次に、図3赤枠Bの下向き矢印をクリックすると、
図6の「すべてのアプリ」を表示しました。同時に、赤枠矢印が上向きに変わりました。これをクリックすると元のスタート画面に戻りました。
従来から、キーボードでは、右クリック(アプリケーションキー)、Windowsキー操作で可能です。
この変更は、タッチパネル対応と考えられます。
また、アプリ画面の右上に検索ボックスが新設されているので、他のアプリでもと思い、図7のストアアプリに入ってみました。
想像通り、右上に赤枠検索ボックスがあります。これらはタブレットでの音声入力を意識したものではと思いますが、どちらにしても検索機能は必要ですね。

図7:ストアアプリの右上に「検索ボックス」
アプリ画面の比較
なお、アプリ画面にて図8のように各アプリの表示順を変更できるようになっています。
また、「Windows アクセサリ」に含まれる 30 のアプリを確認しましたが、「コンピューター」名が「PC」に変更されています。なぜか不思議ですね。

図8:アプリ画面での表示順変更
デスクトップ画面の比較
ここで、デスクトップ画面(Windowsキー + T)に移動してみましょう。図9は、デスクトップ画面のタスクバーの左端です。
赤枠「ウインドウズロゴ」が新設されています。

図9:左下に「ウインドウズロゴ」
これをクリックするとスタート画面に移動、右クリックすると図11のメニューを表示しました。
このメニューは、ショートカットキーのWindowsキー + X と同じものですね。多くの人が期待していたものと違い、特に必要ないと感じました。(Windowsキー + 1 に影響なし)
赤枠「シャットダウン」が追加されていますが、デスクトップ画面では Alt + F4 で可能なので、これもタッチパネル対応ですかね。


図10:Windowsキー + X 後のメニュー

図11:「ウインドウズロゴ」を右クリック後
コントロールパネルの比較
続いて、上記のメニューからコントロールパネルを開き内容を確認してみます。図12、図13を比べてみると以下の違いがありました。(表示方法:小さいアイコン)
| 比較表 | Windows 8 | Windows 8.1 Preview | 備考 |
|---|---|---|---|
| MAil(Outlook2013…) | ○ | × | デフォルトが理由? |
| Windows7のファイルの回復 | ○ | × | 参考:Microsoft |
| タスクバー | ○ | × | 下記参照 |
| タスクバーとナビゲーション | × | ○ | 下記参照 |
| パフォーマンスの情報とツール | ○ | × | |
| Realtek HD オーディオマネージャ | ○ | × | |
| Java(32ビット) | ○ | × | |
| メール(32ビット) | ○ | × | デフォルトが理由? |
| Work Folders | × | ○ | 下記参照 |
| Windows 8.1 Previewへの機能の… | × | ○ | デフォルトが理由? |
図14タスクバー(Win8)と図15タスクバーとナビゲーション(Win8.1)を比較すると、タスクバー、ジャンプリスト、ツールバーの各タブの内容は全く同じで、
ナビゲーションタブが追加されています。ここに、批判が多かった赤枠B「サインイン時にスタート画面ではなくデスクトップに移動する」との設定項目があります。
チェックを入れると、直接デスクトップ画面が開きました。次に、スタート画面を表示したい時は、「Windows キー」を押します。

図14:タスクバー
なお、図15は、タスクバーにて右クリック→プロパティでも表示できます。

次に、新設の図16「Work Folders」ですが、まだ英語のメニューですね。
「Set up Work Folders」をクリックすると具体的説明がなく、また Microsoft アカウントでなく、メールアドレス入力画面になりましたのでやめておきました。
ナビゲーションタブでの設定
図15「タスクバーとナビゲーション」赤枠Bにチェックを付けると、
直接デスクトップ画面が開くことが分かりました。他にもいくつかの設定変更ができますが、これまでの設定に不満を感じていた方には便利になるかもしれませんね。
以下の設定を変更される場合は、デフォルトに戻すボタンが無いので、まず「Snipping Tool」又は「Alt+PrtSc」で画像にしておくことをお勧めします。その後、設定変更して画面の変化を確認ください。
A:チェックが付いているのがデフォルトです。この部分の操作に慣れていない方は好みですね。
C:「スタート画面にデスクトップの背景を表示する」も好みですね。
D:「Windowsロゴキーを押したときに常にスタート画面を表示する」については、私はこれまでの操作で満足しているので変更しませんが、
デフォルトのWindowsキー操作は「元の画面に戻る」の意味があり、そのように使用している方には必要ないと思います。
E:「スタート画面への移動時にアプリビューを自動的に表示する」は、チェックを付けるとその下の項目にもチェックが入ります。
図6のアプリ画面を表示しますが、これも好みですね。
F:「デスクトップアプリをカテゴリ順に並べ替える場合に、アプリバーで最初に一覧表示する」は、デスクトップアプリを素早く選択できそうですが、
よく使うアプリはタスクバーにピン留めしておけばよいので、それ以上に必要な方には便利のような気がします。
チャームの内容比較
続いて、「Windowsキー + I」でチャームを開き内容を確認してみましょう。

次に、上図の右下にある赤枠「PC設定の変更」の内容を見てみましょう。この内容は、車でいうモデルチェンジですね。この画面は「ESC キー」で消去できます。
PC設定の詳細
ここでは、図20の各項目内容を確認しておきましょう。
各項目には、いくつかの小項目がありますが、開いた時は最上位の項目(以下の画像)が選択され、その内容が右ペインに表示されています。
この右ペインにて設定変更ができます。左のメニューにて別の項目を選択すると右ペインの内容が変化しますので皆さん操作してみてください。
全ての項目を覚えることは難しく、この設定変更はどこにあるのかと思った時は「Windows キー + I」を覚えておきましょう。
なお、元の画面に戻る時は「BS キー」又は赤枠Aを、詳細を検索したい時はBをクリックします。
図21:「元に戻る」と「検索」ボタン
A
B
続いて、下記の画面からスタート画面に戻る時は、「Windows キー」又は「Alt キー+ F4」を、デスクトップ画面には「Windows キー + T」を使用できます。
| 【拡大します】 | 【拡大します】 | 【拡大します】 |
| PCとデバイス | アカウント | SkyDrive |
|---|---|---|
 |
 |
 |
| 【拡大します】 | 【拡大します】 | 【拡大します】 |
| 検索とアプリ | プライバシー | ネットワーク |
|---|---|---|
 |
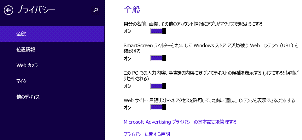 |
 |
| 【拡大します】 | 【拡大します】 | 【拡大します】 |
| 時刻と言語 | 簡単操作 | 保守と管理 |
|---|---|---|
 |
 |
 |
図22:PC設定の詳細内容(9種類)
IE がバージョンアップ
タッチ対応の為バージョンアップした IE 11 ですが、まだまだお試し版のようですね。

図23:バージョンアップした IE 11
私の Windows 8.1 Pre のまとめ
タッチパネルを使用する方にとっては、検索機能、アプリ画面の複数表示など各画面での操作性が改善されたように思いますが、主にデスクトップアプリを使用する方にとっては、「ナビゲーションタブでの設定」に興味を持たれた方が多ければ幸いです。
「Windows 8」に満足している私にとってはあまり必要性を感じない「Windows8.1 Preview」ですが、年末と言われている正式版(無償アップデート)の発表までには多くの意見が寄せられるので、別の更新があるかもしれませんね。(以上 2013/7/5記)