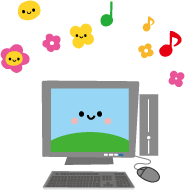「Windows 8 Consumer Preview」を体験(デフォルト値を確認・変更)
コントロールパネルでの設定
前の3ページでは、「Windows 8 CP」を原則、デフォルト設定のまま説明してきましたが、ここでは
設定の追加、変更、及び Windows 7 との比較をしてみます。
設定の追加、変更、及び Windows 7 との比較をしてみます。
「位置の設定」です。私のパソコンには GPS は付いていません。そこで、Windows 7 と内容を比較してみました。
図1の Windows 7 の「位置センサーとその他のセンサー」画面の文言を読んでみると、「センサーがインストールされていません」とあり、必要なら自分で探してインストールしなければいけません。
図2は、Windows 8 CP の「位置の設定」画面です。赤枠には、2個の設定項目があります。私は、双方に
チェックを付けてみました。
チェックを付けてみました。
2項目の内、上の 「Windows 位置情報プラットフォームを有効にする」が存在するということは、Windows 7 と違い「センサーがインストールされているな」と感じました。


一応、図3の「イベントビューアー」画面の内容を
確認しておきました。
確認しておきました。
参考:
無線LANのAP情報などから得た現在位置を提供するWindows 7専用仮想GPSドライバーhttp://www.forest.impress.co.jp/docs/review/20100304_352629.html
して、設定を確認してみました。
製品版ではこの「デスクトップ ガジェット」は搭載されませんでした
デスクトップにて右クリックし、「ガジェット」を選択すると、図4赤枠Aガジェット画面が開きました。
用意された8個の内「天気」他、「CPUメーター」「時計」をデスクトップにドラッグ&ドロップしました。
用意された8個の内「天気」他、「CPUメーター」「時計」をデスクトップにドラッグ&ドロップしました。
図5(広島に設定済み)は、「天気」のガジェットを右クリックして「設定」を開いた画面です。
赤枠Aの「現在の住所:」のデフォルトは「東京都 東京」でした。私の居住地「広島」に変更するため、
B に住所を入力しないで、ラジオボタンの「位置を自動的に検出する」をクリックすると正しく変更されました。便利と思うとともに、不安も!。
B に住所を入力しないで、ラジオボタンの「位置を自動的に検出する」をクリックすると正しく変更されました。便利と思うとともに、不安も!。

ところで、図2赤枠の「位置の設定」をデフォルトに戻すと、図5の「位置を自動的に検出する」を選択できませんでした。
復元」と同等なのでしょうか。

図6は、Windows 7 の「バックアップと復元」画面です。赤枠には「ライブラリおよびすべてのユーザーの個人用フォルダーのファイルおよびシステムイメージ」との記述があります。
一方、図7「Windows 8 CP のファイル履歴」
赤枠Aには「コピー元:ライブラリ、デスクトップ、連絡先、およびお気に入り」となっています。
赤枠Aには「コピー元:ライブラリ、デスクトップ、連絡先、およびお気に入り」となっています。
比較すると、Windows 8 CP には「システムイメージ」がありません。そこで、図7赤枠Bの「Windows Journal (同じ名前が Windows 7 にあるが?)のファイルの回復」をクリックすると、図8のように「Windows 7 のファイルの回復」画面が開き、「バックアップの設定」ダイアログを表示しました。
ここで、「バックアップを保存する場所」を指定し、システムのバックアップができるようです。


上記によると、Windows 8 CP では、システムファイルとユーザーファイルの保存設定を切り離しているようです。
図9は、「ファイル履歴」画面の内容を確認しておきました。
注:図8画面のタイトルが「Windows 7 の…」となっていますが、CP 版だからでしょう。

また、図10で、ファイル履歴の保存先を確認してみました。Eドライブに「FileHistory」フォルダが作成され、深いところにデータがありました。
なお、色で消してあるフォルダ名は私の名前になっています。
ところで、図11赤枠は「アプリ」画面にある「Windows Journal」です。これをクリックすると、図12が開きました。こちらは Windows 7 と同じアプリですね。

図11:「Windows Journal」がある

図12:7 と同じ「Windows Journal」
が開いた
が開いた
参考:
Windows Journal で手書きノートをテキストに変換する http://windows.microsoft.com/ja-JP/windows7/Convert-your-handwritten-notes-to-text-by-using-Windows-Journal
あたる形式、場所、管理の各タブの内容は従来と同様です。


図14:Windows 7 の「キーボードと言語」
図13 Windows 8 CP「言語」には、赤枠「言語の追加」ボタンがあります。
他国語を追加しておき、必要時に使用できるようです。
「PC の詳細設定」を確認
(4/18作成)「Windows+I」を叩いて表示するチャーム画面の下部にある、図15赤枠「PC の詳細設定」を眺めてみましょう。大部分の項目は、デフォルトのままで良いと思います。

図15:「Windows+I」チャームの下部
このチャームはデスクトップを含め全ての画面に対応し、図15部分は共通内容です。上部にはアクティブ画面に関する内容を表示します。
図16が「PC の詳細設定」のメニューです。この項目に沿って見ていきます。
特にコメントしていない項目のデフォルト設定を確認してください。
なお、「ワイヤレス」項目は「使えるワイヤレスデバイスがありません」と表示されました。
「アプリ内での共通操作」へ戻る

図16:PC の詳細設定のメニュー
図17赤枠サムネイルをクリックすると、ロック
画面画像が右のように変化しました。
画面画像が右のように変化しました。

図22赤枠Aの「開始する」ボタンをクリックすると、「PC のリフレッシュ」画面を開きました。
この項目はユーザーデータには影響ないようなの
で、PC の調子が悪い時使えるようですね。
で、PC の調子が悪い時使えるようですね。
B、Cも上記のような画面が開きます。PC の状況
によりA、Bの使い分けができますね。
によりA、Bの使い分けができますね。
図23赤枠は、前述のコントロールパネルの「位置の設定」と同じですね。

「Win8.1のチャームの内容比較」へ戻る
その他のツールを確認
変わり、分かりやすくなっています。
図29、図31はそれぞれ Windows 8 CP、Windows 7 の「プロセス」です。
私が図29を開いた時、まず視覚に入ったのは赤枠Bでした。起動中のファイルをグループ分けし、CPU、メモリなどの単位を「MB」で表示しています。


従来無かった図30の「詳細」は何だろうと開いてみると、図31の「プロセス」と同様のようです。
タスクマネージャーに関心のある方は各ダブを眺めてみてください。