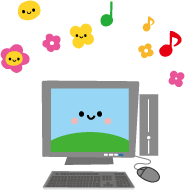無料のWEbサービス(オンラインストレージ)を使いましょう
オンラインストレージの概要
Windows 8 が発売され、各社のサービス内容の競争により、オンラインストレージの理解(Office 2013 のデフォルトの保存先は SkyDrive(2014/1/27以降 OneDrive))が必要になると思いこのサイトを公開しました。(2012/10/26記)
「クラウド」とは、インターネット上にサービス会社が用意したサーバー(オンラインストレージ)を
利用するサービスです。その一つに自分専用の保存場所を確保し、ファイルを保存できるということです。
利用するサービスです。その一つに自分専用の保存場所を確保し、ファイルを保存できるということです。
サーバーを自分自身のためだけに使用すれば、PC とデータファイルの同期ができるのでサーバーにバックアップしていると言えます。
また、このデータファイルの内、あるフォルダーを友人に公開し、その人と共有することができます。

図1:オンラインストレージのイメージ
オンラインストレージ
←自分専用の保存領域にファイルが自動保存される
同期フォルダー・Webブラウザー・専用アプリなどでアクセス
スマートフォン
保存ファイルにアクセスできる
メインのパソコン
ファイルをPC内の同期フォルダーに保存する
携帯用パソコン
保存ファイルにアクセスできる
図1は、あなたのパソコン群(左図では3台)とインターネットを通してサーバーと接続した時のイメージです。
★ ネット接続時
1.メインのパソコンにて、ファイルを同期フォルダーに保存した。
2.このファイルがサーバーにも
自動保存される。
自動保存される。
3.このファイルを編集すると、
サーバーに自動保存され、以前のファイルも保存(サービスによる)。
サーバーに自動保存され、以前のファイルも保存(サービスによる)。
★ ネット非接続時
1.ネット接続時に、サーバーが更新される。また、他の PC を接続すると同期できます。

図2:友人とオンラインストレージを共有のイメージ
あなたのシステム

Aさんのパソコン

Bさんのパソコン
⇔
C

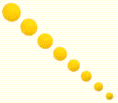
図2は、図1に追加して、あなたの専用サーバーを友人と共有する時のイメージです。
Webサービスの会社
注意:以下の内「SugarSync」は、2014 年 2 月 8 日以降、有料サービスに移行し(アップグレード可能、2013/12/16までは初年度割引あり)、無料サービスがなくなります。(2013/12/11記)
自分の複数のパソコンと同期、又は友人とファイルを共有したい時、Webサービスのオンラインストレージを使えば可能です。現在(2012/08)複数の会社が無料の Webサービス(追加容量有料もあり)を提供しています。
ここでは、日本語に対応している先行の「Dropbox」「SugarSync」、2012年新バージョンで追従の「SkyDrive」「Googleドライブ」「Yahoo!ボックス」及び、自分用の「Evernote」を紹介します。
これらのサービスを利用するためには、既存のメールアドレスを使用できる「Dropbox」「SugarSync」「SkyDrive(新規作成可)」以外は
サーバーで未使用の「アカウント」を作成します。お持ちでない場合はまず新規作成しますが、
私は公開中のメールアドレス以外のサービス別のアカウントを作成しています。
| サービス名 | Dropbox | SugarSync | SkyDrive | Google ドライブ |
Yahoo! ボックス |
Evernote | |
|---|---|---|---|---|---|---|---|
| 説明サイト リンク |
Dropbox | SugarSync | SkyDrive | Google ドライブ |
Yahoo! ボックス |
Evernote | |
| 無料容量 | 2GB *1 | 5GB *2 | 7GB | 10GB *3 | 5GB | 25MB/1 ノート *4 |
|
| PC | 専用 ソフト |
あり | あり | Vista以降 あり |
あり | あり | あり |
| 台数 | 無制限 | ||||||
| フォルダ場所指定 | 可能 | 可能 | 可能 *5 | 可能 *6 | 可能 | 可能 | |
| Web | 閲覧 | 対応 | |||||
| 履歴管理 | 30日 | 5回前まで | Officeのみ | 対応 参照 | 非対応 | ||
| 公開 共有 |
フォルダ ファイル |
対応 参照 | 対応 参照 | 対応 参照*7 | 対応 参照 | 有料プラン 参照 | なし |
| 被紹介者 登録 |
不要 *8 | 不要 | 紹介者 判断 |
不要 | 利用登録 | / | |
| SNS投稿 | 不明 | 対応 | 対応 | 対応*9 | |||
| MSOffice文書の 閲覧・編集 *10 |
/ | / | Web Apps | 変換必要 | / | / | |
| 有料プラン | あり | ||||||
*4: 月間転送量 60MB。
*5: 決められた場所に作成されるが、インストール後に変更可能。
*6: 他の PC で必要な同期フォルダーを選択できる。
*7: 共有は、Dropbox、SugarSync と違い、URLリンクです。
*9: Facebook、Twitter、LinkedIn にて共有可。
その他: OneDrive(SkyDrive)は、リモートアクセスに対応。
参考:
Google参入に活気づくオンラインストレージ、主要12サービスを徹底比較 のページ(http://itpro.nikkeibp.co.jp/article/Active/20120516/397066/)
参考: 『無料で使えるオンラインストレージの機能比較』 のページ(http://www.maciseurope.org/)
参考: クラウドを上手に使い分けよう。各種オンラインストレージサービスを比較! のページ(http://catchapp.net/contents/story/686)
参考: ■山田祥平のRe:config.sys■クラウドライブの時代 のページ(http://pc.watch.impress.co.jp/docs/column/config/20120427_529596.html)
参考: 『無料で使えるオンラインストレージの機能比較』 のページ(http://www.maciseurope.org/)
参考: クラウドを上手に使い分けよう。各種オンラインストレージサービスを比較! のページ(http://catchapp.net/contents/story/686)
参考: ■山田祥平のRe:config.sys■クラウドライブの時代 のページ(http://pc.watch.impress.co.jp/docs/column/config/20120427_529596.html)
サービスインストール後の共通操作
まず、インストール後にどんなことができるのかをイメージしてもらうため、専用アイコンの右クリック(クリック可)メニューを紹介しておきます。(Windows Live Mesh を含む)なお、「Mesh」についてはWindows Essentials 2012を参照ください。
各サービスをインストールすると、タスクバー右隅の「タスクトレイ」に専用アイコンが作成されるので、それぞれのアイコンを右クリックし、これらのメニューを活用できます。
もし、アイコンが見当たらない時は、スタートボタン→プログラムにて、該当のアプリをクリックしてください。
各図赤枠Aは PC のフォルダーを、Bは Web の専用サーバーを開きます。

A
B
図3:Dropbox アイコン「 」
」

A
B
図4:SugarSync アイコン「 」
」

A
B
図5:SkyDrive アイコン「 」
」

図6:Mesh アイコン「 」
」

A
B
図7:Googleドライブ アイコン「 」
」

A
B
図8:Yahoo!ボックス アイコン「 」
」

A
図9:Evernote アイコン「 」
」
Dropbox インストール
以下の図は「Dropbox」を使用するための手順です。あなたの複数のPC間での同期、及び複数の友人との間でデータ共有ができます。ダウンロード、設定、使用感は一番分かりやすいと思います。
なお、夫々の手順画像をクリックすると拡大画像を表示します。


手順1は、Dropbox 未使用の方が、上記URLをクリック後、
赤枠A「姓名」「メールアドレス」「パスワード」を入力し、
B「アカウントの作成」をクリックする手順です。なお、ここでのパスワードはメールアドレス発行時のものとは無関係です。
手順1以降の手順を完了すると私の紹介と判断され、あなたと私に無料 500MB(最近(2012/08)増加)の追加容量がもらえます。
手順3赤枠を表示したら「実行」をクリックしてください。
なお、ウイルスチェックをする人は「フォルダーを開く」をクリックします。手順4以降「Dropbox 設定」画面がしばらく続きます。
図10:「Dropbox」インストールの流れ1
手順1
手順2
手順3
手順4
A
B
⇒
⇒
⇒


手順6赤枠Aでは、
手順1でアカウントを作成しているので「すでに Dropbox アカウントを持っています」を選択し
Bをクリックします。手順7で赤枠Aに入力、
B「ログイン状態を保持する」にチェック後、
Cをクリックすると、 Web ブラウザーが開きあなた専用サーバーが作成されています。この専用のサーバーは開いたまま又は閉じたままでもOKです。
Cをクリックすると、 Web ブラウザーが開きあなた専用サーバーが作成されています。この専用のサーバーは開いたまま又は閉じたままでもOKです。
デスクトップ上に、同期フォルダー作成用の手順8も開いているので、赤枠A、
Bを入力後、Cをクリックします。
なお、Bのコンピューター名はあなたのPCのコンピューター名(変更可)を表示しています。
図11:「Dropbox」インストールの流れ2
手順5
手順6
手順7
手順8
A
B
A
B
C
A
B
C
⇒
⇒
⇒


手順9赤枠A 2GB にチェックがあることを確認後、Bをクリックします。
手順10赤枠Aではあなたの PC での同期フォルダーの場所を指定します。
デフォルトの「標準」では「(マイ)ドキュメント」に作成されます。「高度な設定」ではあなたの指定する場所に設定できます。
手順11は再確認画面です。高度な設定を選択すると手順12が開きます。 私は手順13赤枠Aのように設定しました。
手順11は再確認画面です。高度な設定を選択すると手順12が開きます。 私は手順13赤枠Aのように設定しました。
図12:「Dropbox」インストールの流れ3
A
B
A
B
A
B
A
B
手順9
手順10
手順11
手順12
⇒
⇒
⇒


手順13赤枠Aの内容を確認後Bをクリックします。
手順14はデフォルトのままです。手順15~手順18では拡大画面上部の説明をよく読んでください。
図13:「Dropbox」インストールの流れ4
A
B
A
B
手順13
手順14
手順15
手順16
⇒
⇒
⇒


手順18は、友人との共有の説明です。同期フォルダーの中に作ったフォルダーを右クリックして
「このフォルダを共有」を選択すると、図16の画面が開きます。
手順19で「Dropbox 設定」の完了です。デスクトップに同期フォルダーのショートカットが作成され、
同期フォルダーが開きました。 また、タスクトレイには 「Dropbox アイコン 」が表示されています。
」が表示されています。
同期フォルダーが開きました。 また、タスクトレイには 「Dropbox アイコン
図14:「Dropbox」インストールの流れ5
A
B
A
B
手順17
手順18
手順19
⇒
⇒
Dropbox 使い方
テストとして、フォルダー、ファイルを同期フォルダーに張り付けてみてください。あなたのサーバー、別の PC と自動的に同期するので、
更新データがある別の PC を持ち運びできますね。私は、同期フォルダーによく使用するファイルを作成し更新しています。

図15は、友人 A さんが私の紹介でダウンロードした後、Dropbox から私に送信された赤枠紹介お礼の容量追加案内を記述したメールです。
図16は、私が A さんとの共有フォルダーを作成し、赤枠Bに A さんのメールアドレスを入力後
E「フォルダの共有」ボタンをクリックしました。
A さんには Dropbox から図17「共有フォルダーへの招待」メールが届き、A さんが赤枠のリンクをクリック後
「承諾」ボタンをクリックすると私と共有できました。

なお、A さんが既に「Dropbox」を使用中であれば、A さんの専用フォルダーに私との共有フォルダーを表示します。この場合、図16赤枠Aの A さんとの
共有フォルダーの名前の付け方(後で変更可能)は、双方の人が分かりやすい名前が良いので「二人の名前」「共通組織の名前」「共通の役割名」などが分かりやすいと思います。
例えば「友人の名前」を付けると、友人の PC に「友人の名前」のフォルダが作成されます。
すると友人から見ると、このフォルダーは誰と共有していたのかなと分からなくなる可能性があります。
Cは、簡単な分かりやすいコメントを記入します。
D「メンバが他の人を招待することを許可」は、この友人がこの共有フォルダーを別の友人にも招待できるということです。
二人だけの共有にしたいときはチェックを外しましょう。
最後に、ファイルを編集した時、 PC 内の別の場所に移動した時などの専用サーバーでの扱いを記述しておきます。
サーバーでは、更新前のファイルは削除されず、必要な時に以前のファイルに戻すことができます。
但し、更新前のファイルも容量に影響するので、本当に要らない大きなファイルは、サーバーにログインし
「ファイルタブ」の「削除済みファイルの表示」にてグレー表示のファイル、フォルダを指定して「その他」にある「完全削除」を実行してください。


図19:Dropbox のアイコン
図18は、私の「My Dropbox」フォルダーです。赤枠にはいくつかの種類のアイコンがありますね。
図19は Dropbox が用意しているアイコン群で、赤枠のアイコンが友人と共有しているフォルダーです。
SugarSync インストール(有料)
参照:SugarSync2.0 の正式リリースが公開されましたが、以下の説明は以前のバージョンです 。私は 1.0 の操作に慣れ、いつでもバージョンアップできるのでそのまま使っています。
以下の図は一般的な検索などのリンク SugarSync のダウンロード 後の「SugarSync」をインストールするための手順です。
また、このURL(URLの開始が「https:」となっています)
をクリックして「SugarSync」をインストールすると、あなたと私に 500MB の追加容量がいただけます。この場合は手順6からスタートします。
「SugarSync」も「Dropbox」同様、あなたの複数のPC間での同期、及び複数の友人との間でデータ共有ができます。
なお、夫々の画像をクリックすると拡大画像を表示します。


なお、ウイルスチェックをする人は「保存」を選択します。手順3、手順4の後、手順5になります。
図20:「SugarSync」インストールの流れ1
手順1
手順2
手順3
手順4
A
B
⇒
⇒
⇒


SugarSync 未使用の方は手順5赤枠A「サインアップ」を、
別の PC にもダウンロードする時はB「ログイン」をクリックします。手順6では
赤枠「5GB…お申込み」をクリックすると、手順7が開くので、
拡大画面の赤枠A以後の流れ、B利用規約を確認後、
C「同意する」をクリックします。
手順8は、赤枠A「メールアドレス」
B「ニックネーム」C「パスワード」を入力し、D
「次へ」をクリックします。なお、ここでのパスワードはメールアドレス発行時のものとは無関係です。
図21:「SugarSync」インストールの流れ2
手順5
手順6
手順7
手順8
A
B
A
B
C
A
B
C
D
⇒
⇒
⇒


手順9赤枠A 5GB にチェックがあることを確認後、
Bをクリックします。
手順10赤枠Aでは後述の「SugarSync ファイル マネージャー」に表示する
「コンピューター名」とアイコンを確認後、Bをクリックします。手順11
チェックのデフォルトは全ての項目に付いているので「マイドキュメント」だけにしてみました。
なお、私は既に別の2台の PC で SugarSync を使っているのでBストレージに利用値が記されています。
手順12赤枠Aではあなたの PC での同期フォルダーの場所を指定します。
私は手順13赤枠Aのように設定しました。
図22:「SugarSync」インストールの流れ3
A
B
A
B
A
B
C
D
A
B
手順9
手順10
手順11
手順12
⇒
⇒
⇒


手順13赤枠Aの内容を確認後Bをクリックします。
手順14以降は SugarSync の説明です。拡大画面の説明をよく読んでください。
図23:「SugarSync」インストールの流れ4
A
B
手順13
手順14
手順15
手順16
⇒
⇒
⇒


手順19で「SugarSync 設定」の完了です。デスクトップに「SugarSync ファイル マネージャー」が開き、
ショートカットが作成されています。また、タスクバーの右には 「SugarSync アイコン
 」が表示されています。
」が表示されています。
手順の最後にある手順1の下部分は、Windows 以外の OS にインストールするアプリを表示しています。
図24:「SugarSync」インストールの流れ5
手順17
手順18
手順19
手順1の下部分
⇒
⇒
SugarSync 使い方

図25は、Dropbox で説明した PC での同期フォルダーに相当するものですが、SugarSync 専用の画面です。
赤枠左ペイン、右画面との関係、操作方法はエクスプローラーと同じです。
拡大画面で左ペインを見ると、上から「…33」「…21_1」「…99」とありますが、これは3台のコンピュータ名です。現在「…33」のコンピュータにて、その内容を右画面に表示しています。
テストとして、同期フォルダーを作成し、ファイルを張り付けてみてください。あなたのサーバー、別の PC と自動的に同期します。
SkyDrive インストール
以下の図は Vista 以降の PC にて「SkyDrive」を使用するための手順です。あなたの複数の Vista 以降の PC間での同期、及び複数の友人との間でデータ共有(URL リンク)ができます。
XP PC にはダウンロードできないが、Web の専用サーバーにアクセスしてファイルを使用できます。
なお、夫々の画像をクリックすると拡大画像を表示します。


Microsoft アカウントがある人は赤枠Aにてサインインし手順3へ、
ない人は B「新規登録」をクリックすると、手順2になります。
赤枠Aはよく読んでください。B では、
Microsoft アカウントを作成します。専用アドレス他、自分のメールアドレスも使えそうですね。
サインインし、手順3赤枠 SkyDrive for Windows「アプリの入手」
手順4赤枠「ダウンロード」と続き、インストールは短時間で終了します。
なお、タスクバーに表示するアイコンは です。
です。
図26:「SkyDrive」インストールの流れ
手順1
手順2
手順3
手順4
A
B
A
B
⇒
⇒
⇒
参考:
アプリ、ファイル、PC、デバイスをクラウドとつなぐ SkyDrive と Windows 8 のページ
(http://blogs.msdn.com/b/b8_ja/archive/2012/02/27/pc-skydrive-windows-8.aspx)
参考: Microsoft、どこからでもファイルを利用できる“新SkyDrive”を発表 のページ (http://internet.watch.impress.co.jp/docs/news/20120424_528778.html)
参考: Microsoft、どこからでもファイルを利用できる“新SkyDrive”を発表 のページ (http://internet.watch.impress.co.jp/docs/news/20120424_528778.html)
SkyDrive 使い方
Windows Live Mesh
注意:「Windows Live Mesh」はオンラインにある PC 同士でフォルダを同期したり、PC を遠隔操作できるサービスです。
このサービスも Vista 以降の PC に対応しています。このサービスは「Windows Essentials 2012」をインストールすると使用できないので、Windows Essentials 2012を参照ください。
図27は、前掲の図6赤枠をクリックすると表示します。以下図27の説明です。
Aはコンピューター名、以下のB~Eは、この PC でのフォルダー名で、
現在同期設定をしているのはB、Dのフォルダーです。どちらも「同期済み」と表示されています。
これは右の同期先にある「…99 PC」と同じデータということです。
F「Sky Drive 同期ストレージ」をクリックすると図28が開きます。
図28赤枠Aはこの PC、Bは同期中の別の「…99 PC」、
そして C が「SkyDrive 同期ストレージ」です。私は B の PC は起動していないことがあるので、
C にもチェックを入れ同期の不安をなくしています。
なお、Mesh での A、B 間の同期容量は Web サーバーを介さないので当然無制限ですが、
C との同期は 5MB(SkyDrive の容量とは別)です。容量をオーバーする人は不要なのでチェックを外しておきましょう。
参考:
Windows Live Mesh 2011 のページ(http://windowslive.jp.msn.com/special/new/essentials/mesh.htm)
参考: Windows Live Meshで同期の使い方 のページ(http://netbook.f-tools.net/Cloud/Windows-Live-Mesh.html)
参考: Windows Live Mesh 2011覚書 のページ(http://sodakeblog.wordpress.com/2011/01/16/live-mesh-2011%E3%81%A7%E3%83%95%E3%82%A9%E3%83%AB%E3%83%80%E3%81%AE%E5%90%8C%E6%9C%9F/)
参考: Windows Live Meshで同期の使い方 のページ(http://netbook.f-tools.net/Cloud/Windows-Live-Mesh.html)
参考: Windows Live Mesh 2011覚書 のページ(http://sodakeblog.wordpress.com/2011/01/16/live-mesh-2011%E3%81%A7%E3%83%95%E3%82%A9%E3%83%AB%E3%83%80%E3%81%AE%E5%90%8C%E6%9C%9F/)
Googleドライブ インストール
以下の図は「Googleドライブ」を使用するための手順です。あなたの複数のPC間での同期、及び複数の友人との間でデータ共有ができます。
なお、夫々の画像をクリックすると拡大画像を表示します。


図29:「Googleドライブ」インストールの流れ1
手順1
手順2
手順3
手順4
⇒
⇒
⇒


図30:「Googleドライブ」インストールの流れ2
手順5
手順6
手順7
手順8
A
B
C
A
B
A
B
⇒
⇒
⇒
図31:マウスポインターを当てた
図31のGoogleドライブのアイコンにマウスポインターを当てると状態を表示しました。
Googleドライブ 使い方
参考:
パソコンとの同期対象を選択する のページ(http://support.google.com/drive/bin/answer.py?hl=ja&answer=2375083&ctx=cb&src=cb&cbid=-9yx2pp298ksz&cbrank=2)
参考:
Google Drive 登場。Google サービスとの連携も便利かも のページ(http://hyper-text.org/archives/2012/04/google_drive.shtml)
Yahoo!ボックス インストール
以下の図は「Yahoo!ボックス」を使用するための手順です。あなたの複数のPC間でデータの同期ができます。
なお、夫々の画像をクリックすると拡大画像を表示します。
Yahoo!ボックスにログインしたままの時は、「料金プランの変更はこちら」の文言となっています。


「Yahoo! JAPAN ID」がある人は手順1赤枠A「ログイン」後
手順3へ、ない人は ID取得のためBへ。
ログインするとすぐに手順4のあなた専用のサーバー「マイボックス」が作成されます。
次は、あなたのPCに同期フォルダー作成のため、手順4赤枠パソコン用アプリ「インストール」をクリックします。
図32:「Yahoo!ボックス」インストールの流れ1
手順1
手順2
手順3
手順4
A
B
⇒
⇒
⇒


手順5赤枠以降は簡単で、手順6
赤枠、手順8赤枠を順次クリックします。
図33:「Yahoo!ボックス」インストールの流れ2
手順5
手順6
手順7
手順8
⇒
⇒
⇒


手順9のPCを再起動後、手順10「Yahoo!ボックスのセットアップ」にて
「Yahoo! JAPAN ID」「パスワード」を入力しログインすると、手順11にてコンピューター名、
手順11、手順12ではあなたの PC 内での Yahoo!ボックスフォルダーの場所を設定できます。
コンピューター名(Yahoo!BoxPC3)はデフォルトのまま、「PC3」の「3」は3台めのPCの意味です。Yahoo!ボックスフォルダーの場所設定は、
手順11赤枠A参照をクリックします。
手順12で親フォルダーを選択し、「新しいフォルダーの作成」でフォルダー名を入力すると、手順13になりました。
私は図35確認のように設定しました。
図34:「Yahoo!ボックス」インストールの流れ3
A
B
手順9
手順10
手順11
手順12
⇒
⇒
⇒


手順14赤枠の完了をクリックすると、デスクトップにYahoo!ボックスフォルダー、
Yahoo!ボックスフォルダーのショートカット、タスクバーの右に「Yahoo!ボックスアイコン 」を表示し、
ドラッグ&ドロップでアップロード説明サイトが開きました。
」を表示し、
ドラッグ&ドロップでアップロード説明サイトが開きました。
図35:「Yahoo!ボックス」インストールの流れ4
↑デフォルトの場所と名前
↓私が設定した場所と名前
手順13
手順14
確認
別のPCにもインストールした
⇒
なお、Yahoo のWebメールを使用中であれば、届いた添付ファイルをワンクリックで Yahoo!ボックスにある「連携サービス」に保存できます。
Yahoo!ボックス未使用の場合でも手順4の無料容量を設定できます。
Yahoo!ボックス 使い方

テストのため、Yahoo!ボックスフォルダーにある「書類」に任意のフォルダー、又はファイルを張り
付けてみましょう。
付けてみましょう。
図36タスクバーの右にある をクリックし、
をクリックし、
「Webサイトを開く」を選択するとあなたのサーバ
ーにアクセスします。
「Webサイトを開く」を選択するとあなたのサーバ
ーにアクセスします。
もし、ログインしていない時は「ログイン」しま
しょう。「マイボックス」タブをクリックしファイ
ルの確認ができます。
しょう。「マイボックス」タブをクリックしファイ
ルの確認ができます。
また、大きなファイルを張り付けた場合はしばらくするとアイコン が
が
 に変化し、マウスポインターを当てると「…通信中」の説明を表示しました。
に変化し、マウスポインターを当てると「…通信中」の説明を表示しました。

図36:マウスポインターを当てた
さらに、 をクリックし、
「転送状況の表示」を選択すると図37を表示するので、アップロードの詳細が分かります。
をクリックし、
「転送状況の表示」を選択すると図37を表示するので、アップロードの詳細が分かります。
テストとして、画像をアップしてみました。
図38には画像(PNG)がありますが、多くのファイルがサイズ(1KB)種類(YBOXファイル)となっています。
そこで上の2個をダブルクリック(ダウンロードした)すると画像が開き通常サイズになりました。
「YBOXファイル」とはリンク先を記述したテキストファイルのようです。私のアップしたこれらの画像は HTML にリンクしているので同期した他の PC では表示できませんでした。
別途、大きな写真を数100枚アップしてスライドショーの確認をしてみました。
対象フォルダーを選択し「公開」ボタンをクリック後の表示したダイアログには2段の URL があり、下部のスライドシュー用をコピーして IE のアドレスバーに張り付けると楽しむことができました。
なお、途中で「Microsoft Silverlightが必要です」と案内されたらインストールしてください。
Evernote インストール
以下の図(XP)は「Evernote」を使用するための手順です。あなたの複数の PC 間での同期ができます。
なお、夫々の画像をクリックすると拡大画像を表示します。


手順1では赤枠B「Evernot for Windowを入手」ボタンをクリック後、
A「ファイルのダウンロード」を選択、手順2では赤枠「実行」又は、「保存」をクリックします。
最初に手順3を表示した場合は、赤枠A「…同意」にチェックを付け
Bを確認、C「インストール」をクリックします。
どちらの場合もインストールは短時間で終了し手順4「サインイン画面」を表示します。左の黒い部分には画像が現れ、
英語の説明が流れました。初めての時はCにてアカウントを作成します。
図39:「Evernote」インストールの流れ
手順1
手順2
手順3
手順4
A
B
A
B
C
A
B
C
⇒
⇒
⇒

上記の手順が完了すると、図40を表示しました。初めての場合は、「Evernote にようこそ」が表示されます。
なお、タスクバーのアイコンは です。
です。