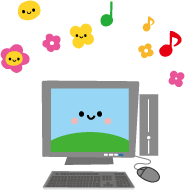「Windows 8 Consumer Preview」を体験(デスクトップ画面)
タスクバーにアプリをピン留め

図1:デスクトップ画面
デスクトップ画面での操作は、スタートボタンがないだけで、マウス、キーボードでの操作は従来とほぼ同様です。
タスクバーにピン留めされたアプリは、Vista
以降、以下のショートカットキーで起動できます。
以降、以下のショートカットキーで起動できます。
慣れると便利ですので、覚えておきましょう。
| 目的 | ショートカット キー | 数字 |
|---|---|---|
| 起動 | Windows + 数字 | 左のアイコンから 1、2、3、…と 数えます |
このページでは、スタート画面に依存しないで「Windows 8 CP」を体験してみます。
よって、指では難しいだろうタッチパネル操作には触れません。
よって、指では難しいだろうタッチパネル操作には触れません。
まずは、Office Home Business 2010と、無料の OpenOffice org(OOo)をインストールしました。
完了すると、図2のように OOo は、スタート画面にタイル、デスクトップにショートカットが表示されましたが、Office2010 は、デスクトップにショートカットができませんでした。



図3:タスクバーに、ショートカットができた
そこで、タスクバーに Word のショートカットを作るために、図2の右上にある Word のタイルにて右クリックすると、このタイルの右上に赤枠A
チェックがつくとともに、下の赤枠Bに数個のメニューを表示しました。
左から2番目に「タスクバーにピン留めする」とあるので、これをクリックしました。
この操作で、図3赤枠の右に Word のショートカット(この図では、「Windows+5」キーで起動します)が追加されました。
この操作で、図3赤枠の右に Word のショートカット(この図では、「Windows+5」キーで起動します)が追加されました。
よく使うアプリのショートカットをタスクバーにピン留めしておくと便利です。

上記では、スタート画面の操作で、Word のショートカットをタスクバーに作成しましたが、デスクトップでは従来通りエクスプローラーでWord の起動ファイル(Winword.exe)を表示し、
右クリックで表示したメニューにある図4赤枠「タスクバーにピン留め」をクリックすると目的達成です。
そういえば、この手順は経験がない人には無理ですね。そこで、以下に検索機能を使って同様のことをやってみましょう。

スタート画面で、キーワードによる検索ができることは学びましたが、図5赤枠Bのようにデスクトップでも従来同様検索可能です。
そこで、今回は「メモ帳」をタスクバーにピン留めしてみましょう。
まず、アプリは Cドライブにあるので、Dを選択後、Bの検索ボックスに「メモ帳」と入力します。
「Enter」キーを叩くと検索が始まり、Aの緑色が右方向に長く(私はインデックスを未作成)なっていきます。
「メモ帳」が見つかるとCが表示されました。
このショートカットにて右クリックし、「タスクバーにピン留めする」をクリックします。
エクスプローラーに「リボン」
ここで気付いたのですが、図6のように、エクスプローラーにも「リボン」が採用されています。
この図は、デフォルトではリボンが非表示なので、表示させた後赤枠C
ナビゲーションペインで「コンピューター」を選択後、Aタブの「コンピューター」をクリックしました。

(4/22修正)エクスプローラーはデフォルトの「ライブラリ」を選択して開きますが、この図は、タブを
右クリックにてリボン赤枠Bを表示し、C ナビゲーションペインで「コンピューター」を選択後、Aタブの
「コンピューター」をクリックしたものです。
右クリックにてリボン赤枠Bを表示し、C ナビゲーションペインで「コンピューター」を選択後、Aタブの
「コンピューター」をクリックしたものです。
なお、Dは、従来のリボンには無かった「リボンの最小化・展開」ボタンです。
このボタンは、リボンを採用している「ペイント」、「ワードパッド」にもありますね。
ところで、図7は、リボン最小化のまま「コンピューター」タブをクリックするとリボンが開きましたが、
赤枠Aのように画面が重なっています。 また、Bが「ピン留め」ボタンになっています。以後の操作で「コンピューター」リボンの外をクリックするとリボンが最小化するので、 常にリボンを表示しておきたい方はBをクリックしておけばよいようです。(以上修正)
赤枠Aのように画面が重なっています。 また、Bが「ピン留め」ボタンになっています。以後の操作で「コンピューター」リボンの外をクリックするとリボンが最小化するので、 常にリボンを表示しておきたい方はBをクリックしておけばよいようです。(以上修正)
なお、Vista、7 には無かった「上へ」ボタンが、図6赤枠Eのように復活しています。

図8:コピーの上にマウスポインタを当てた
A
B

図9:リボン「表示」タブを開いた
図8は、赤枠B「コピー」の上にマウスポインタを当てると、ポップアップに説明とショートカットキーが表示されました。
当然ですが、図8赤枠A「リボン」タブは、ナビゲーションペイン、アドレスバーでの選択により、変化します。
図6~図9を眺めると、従来は他の場所で設定変更、確認をしていたことが含まれていますね。
Internet Explorer を体験

図10:Internet Explorer 10
http://www.forest.impress.co.jp/docs/news/
20120301_515826.html が同梱されています。
20120301_515826.html が同梱されています。
スタート画面からの IEアプリ操作には苦労しましたが、ここでは従来通りの操作です。
IE も全画面表示でした。全画面表示にしたくないので、タイトルバーを下にドラッグすると好みの大きさになりました。
これは、Windows7で導入されたおせっかいと感じたマウスポインターを上、左右にぶつけたときの操作の逆のように感じました。Web は当然の如くMSN のサイトです。
MSN の検索エンジン Bing で「Google」を検索し、IE の初期のサイトを Google に変更しました。
広島市を検索するために「ひ」を入力するとすぐに(早すぎる)図12を表示しました。これは先日「 IE 」アプリで「広島市」を検索しているからでしょうか。


図11:MSN のWeb サイトが開いた
次は、YouTube サイトで動画を見てみましょう。まず表示されたのが図13の画面です。
そこには「Adobe Flash Player が必要」とあり、表示に従いインストールしました。
そこには「Adobe Flash Player が必要」とあり、表示に従いインストールしました。
丁度、今日(3/27)発表された広島県の観光大使就任の動画がありました。


なお、図14「IE」アプリでインストールできないのは、IE 10 は、HTML5 をサポートしており、Web サイトが対応しておれば必要ないとの事です。
ショートカットキーを試す
ショートカットキーhttp://windows.microsoft.com/ja-JP/Windows7/Keyboard-shortcuts
既存の 「Windows」キーを使うショートカットキーの一部
| 目的 | 操作 | 備考 | |
|---|---|---|---|
| キーボード | マウス | ||
| エクスプローラを表示 | Windows + E | ||
| ファイル名を指定して実行 | Windows + R | ||
| デスクトップを表示 | Windows + T | ||
| 検索画面を表示 | Windows + F | ||
| 拡大鏡を表示 | Windows + + | ||
| 拡大鏡を閉じる | Windows + - | ||
| Windows モビリティセンターを表示 | Windows + X | 16のメニューを表示に変更 | |
| 隠れているインジケーターを表示 | Windows + B | ||
Windows 8 CP に新設されたショートカットキー
| 目的 | デスクトップ画面での操作 | ||
|---|---|---|---|
| キーボード | マウス | ||
| チャームと時計を表示 | 図16 | Windows + C | 右上隅又は下隅に当てた後、下又は上に移動 |
| [設定] チャームを開く | 図17 | Windows + I | |
| 起動中のサムネイルを表示 | 図19 | Ctrl+Windows+Tab | 左上隅又は下隅に当てた後、下又は上に移動 |
| 16のメニューを表示 | 図18 | Windows + X | 上記チャーム表示後、スタート画面サムネイルにて、 右クリック |
| 上記を非表示 | Esc | チャームの外に移動 | |
| スタート画面、 デスクトップ画面 の切り替え | Windows | 図19をクリック | |

図16:チャームと時計を表示した
![図17:[設定] チャームが開いた](./thumbs/Windows_i1.gif)
図17:[設定] チャームが開いた

図18:16個のメニューを表示
「Windows + X」キーで図18を表示しました。

図19:スタート画面のサムネイル


図20:メール、デスクトップのサムネイル
これらのメニューがあれば、デスクトップでほとんどの操作ができますね。
スタート画面ではデスクトップが開いていれば、「Windows + X」キーが使えますが、マウスでの操作を説明しておきます。
図20はスタート画面の左下にマウスポインタをぶつけた時表示するサムネイルですが、事前にアクティブであった画面のサムネイルを表示するようです。クリックでその画面を表示します。
また、サムネイルの左下で右クリックすると図18のメニューを表示します。
その他の新設されたショートカットキー
| 目的 | 操作 | ||
|---|---|---|---|
| キーボード | マウス | タッチパネル | |
| [デバイス] チャームを開く | Windows + K | ||
| [共有] チャームを開く | Windows + H | ||
| 設定を選択して [検索] チャームを開く | Windows + W | ||
| ファイルを選択して [検索] チャームを開く | Windows + F | ||
| アプリを選択して [検索] チャームを開く | Windows + Q | ||
| 上記を終了 | Esc | ||
| 言語または入力方式を切り替える (複数の言語または入力が有効である場合) | Windows + Space | ||
| 操作 | 出来ること |
|---|---|
| Windows+Z | 現在のアプリケーションのコマンドまたはオプションを開く (アプリケーションで複数定義されている場合) |
| Windows+Enter | ナレーターを開く |
| Windows+V | 画面上の通知を切り替える |
| Windows+PageUp | マルチモニター環境でスタート画面を左のモニターに移動させる |
| Windows+PageDown | マルチモニター環境でスタート画面を右のモニターに移動させる |
| Windows+O | 画面の向きのロックのオン / オフを切り替える (PC に画面方向の切り替え機能がある場合) |
| Windows+‘ | アプリケーションを片側にスナップするときに、画面上のアプリケーションのフォーカスを切り替える |
| Windows+. | アプリケーションを片側にスナップするときに、スプリットを右に移動させる |
| Windows+Shift+. | アプリケーションを片側にスナップするときに、スプリットを左に移動させる |


図22:ナレーターの設定画面
図22は、設定画面ですが、起動するとアクティブ部分を日本語で説明します。私は使ったことがない機能なので、必要な方は試してみてください。
日本語入力(IME)を体験

図23:OOo のメニュー画面
Microsoft Word と同様の図23赤枠「文書ドキュメント」を開きます。
図24は白紙なので適当な文章をコピペしました。
最初の行に「てすと」と入力すると図25のように変換候補を表示しました。
従前の「変換」キー、又は、「下向き方向」キーで選択し、確定のため「Enter」キーを叩きました。

デフォルトでは、文字を入力する都度、候補が変化するインクリメンタルサーチによる変換候補が表示されるようです。

図26は、半角文字を入力しました。この場合はそのまま表示されました。
図27は、「きょうはいしゃにいきました」と入力し、確定後同じ文言を入力すると、下にその候補も表示されました。
なお、追加された候補は、図30にあるIME のプロパティにて削除できました。

図28は、Microsoft IME のバージョン確認画面です。「2012」になっています。
図29は、図27で追加されていた変換候補、「きょうはいしゃにいきました」、「今日歯医者」を削除した後の画面です。

図30:「A」を右クリックした
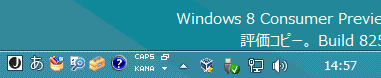
図32:タスクバーでの表示が変化した
図30は、IMEの赤枠「A」にて、右クリックで表示したメニューです。
図31は、タスクバーに言語バーを表示するために、コントロールパネルの「言語」画面の詳細設定にある
赤枠「使用可能な場合にデスクトップ言語バーを使用する」にチェックを付けました。
赤枠「使用可能な場合にデスクトップ言語バーを使用する」にチェックを付けました。
その結果、図32のように見慣れた言語バーが表示されました。
その他の確認した事

図33赤枠の Windows Update の履歴を眺めてみました。お試し版らしく連日の更新ですが、従来と
比べると更新に要する時間が短いと感じました。
比べると更新に要する時間が短いと感じました。
なお、「Windows Defender の定義の更新」は、ウイルス、スパイウェアの定義ファイルの更新のようです。
(4/19 追加)Windows 7 では、無料の「Microsoft Security Essentials」をダウンロードして使用している方も多いのでは。
「Windows Defender」では対応していない「ウィルス対策機能」があるのが「Microsoft Security Essentials」との見方がありますが、正式版発表時にははっきりします。
しょうか。

図34:シャットダウンのダイアログが開いた

図35:コンボボックスで選択
従来、パソコンを終了する時は、スタートボタンをクリックして終了していましたが、今回は「Alt+F4」キーを叩くと図34を表示しました。

図36:「Windows Update」の表示
図36は、従来通りシャットダウン後の「Windows Update」の表示ですが、従来より早く終了するようです。
「フォト」)を横に表示できます(下図は、画面の一部)。

図37:デスクトップとアプリ画面を表示
図37の左は、「フォト」アプリの画像、右は、IE を開いているデスクトップです。
現在「フォト」アプリの幅が広く、デスクトップの幅が狭いのですが、自由に変更できます。
但し、上記の操作をするためには、画面の解像度「1366×768以上」が必要です。
起動すると、当然のことデスクトップを表示ました。

図38:スクリーンキーボードを表示
そこで、図38のように、Word を開きました。
マウスでスクリーンキーボードを操作して日本語を入力してみましたが、キーボードがない機器には必要ですが、通常のパソコンでは必要ないですね。
なお、ファンクションキーは、スクリーンキーボード左下の「Fn」をクリックで表示できます。
このキーボードでは、「かな入力」ができないようです。
まず、タスクバーにタッチキーボードのアイコンを表示するために、コントロールパネル→タスクバー→ツールバータブにある「タッチキーボード」
にチェックを入れました。図39赤枠のようにアイコンを表示しました。
タスクバーにて右クリック後、ツールバー→「タッチキーボード」にチェック、の方が早いですね。
上記と同様に、キーボードがない機器には必要ですが、通常のパソコンでは必要ないですね。
がありましたので、紹介しておきます。

図40:スタートアップフォルダに
ショートカットを作成
ショートカットを作成
図40スタートアップフォルダにエクスプローラー(explorer.exe)のショートカットを入れました。
これで、従前どおりスタート画面を表示しますが、しばらく後にデスクトップに変わりました。
スタート画面無視の起動から終了

図41:起動からデスクトップへ
「茶色」
は、
ショートカットキーです
電源On
ロック解除
「何でもOK」
パスワード入力
スタートアップにエクスプローラー
のショートカットを用意した
のショートカットを用意した
「Windows + T」

図42:パソコンを終了
終了
「Alt + F4」
図41、図42 でのマウス操作は次の通りです。
| 目的 | マウス操作 |
|---|---|
| ロック解除 | 画面下部から上部へドラッグ |
| デスクトップ を表示 | デスクトップタイルをクリック |
| エクスプロー ラーを表示 | タスクバーのエクスプローラー アイコンをクリック |
| 終了 | 画面最上部にて、 最下部へドラッグ |
なお、図41のスタート画面にて、パソコンにインストールしているデスクトップアプリを起動すると
デスクトップを表示します。
デスクトップを表示します。
| モダン画面操作へ戻る | 「デフォルト値変更」へ続く |