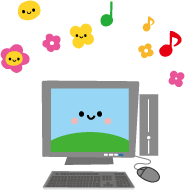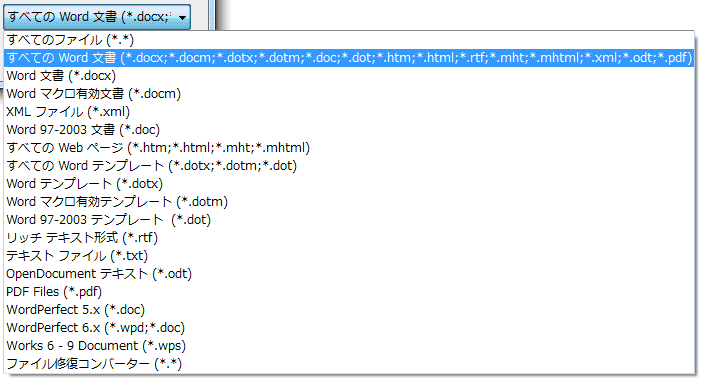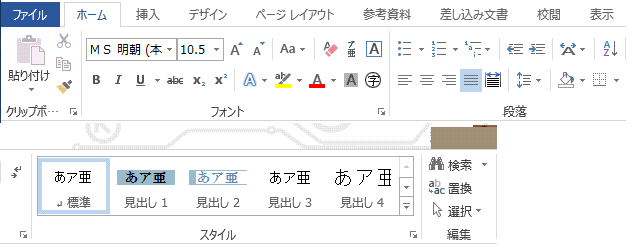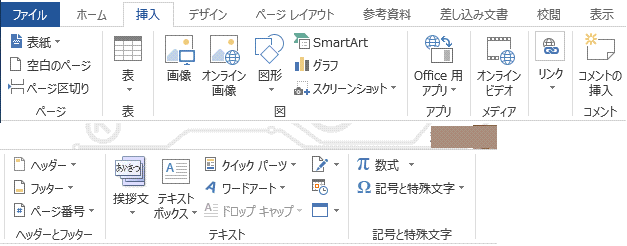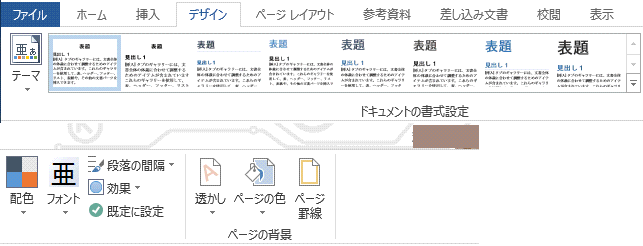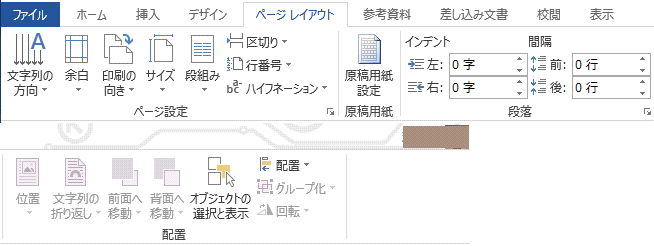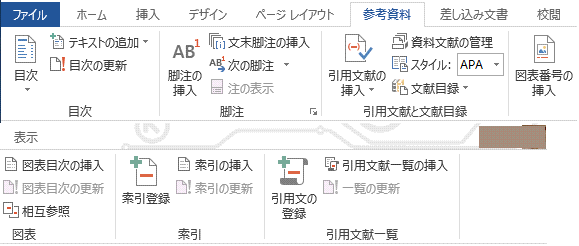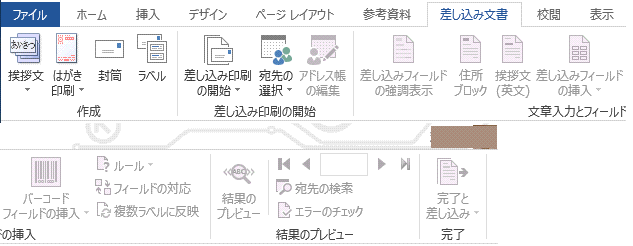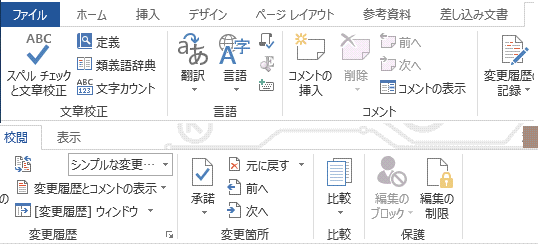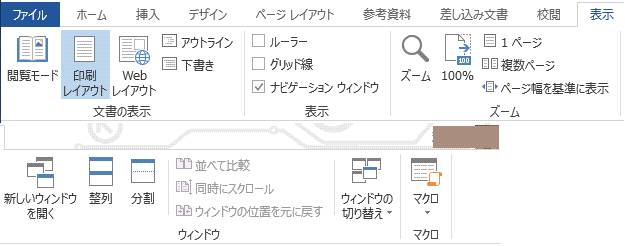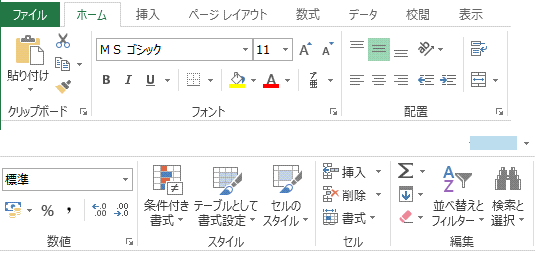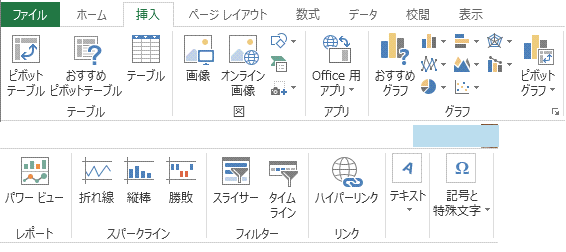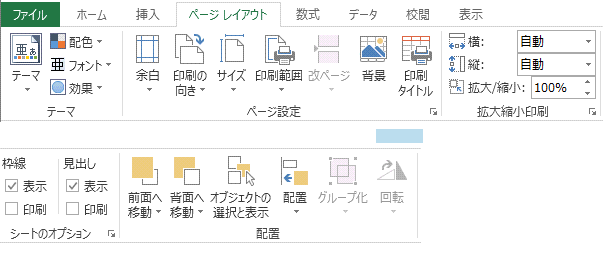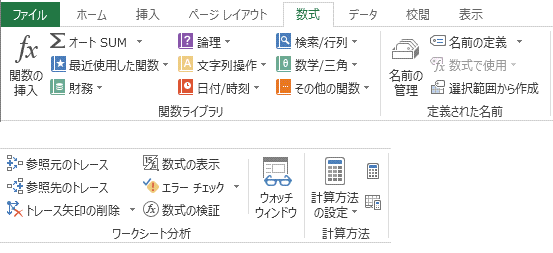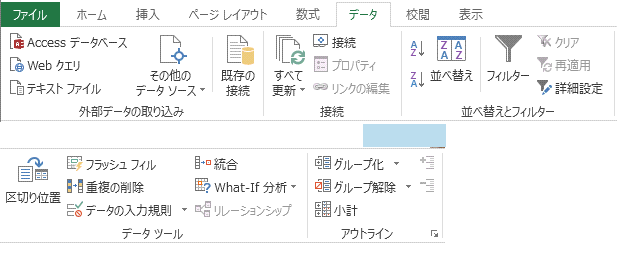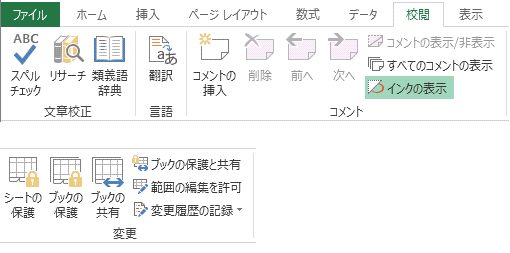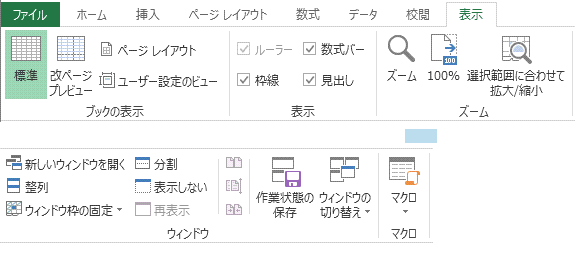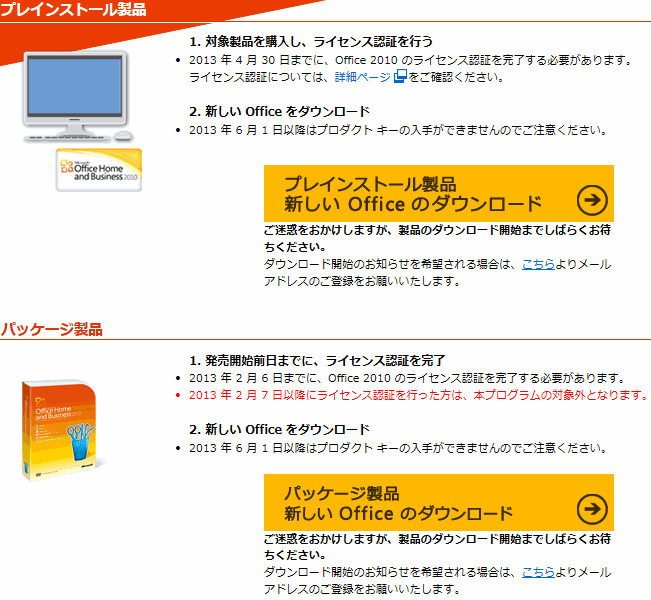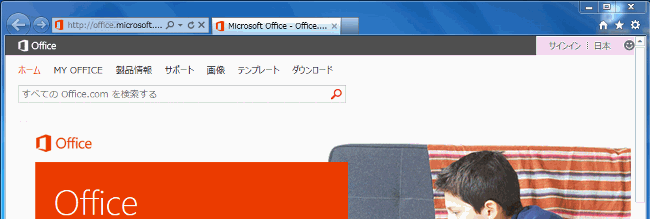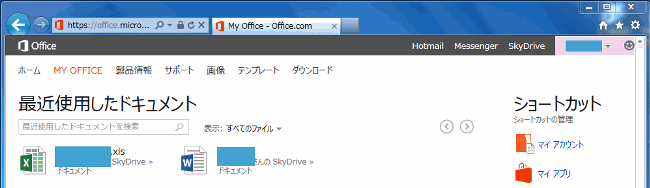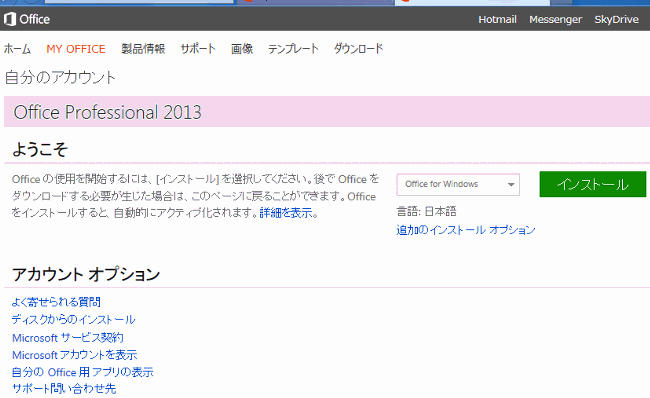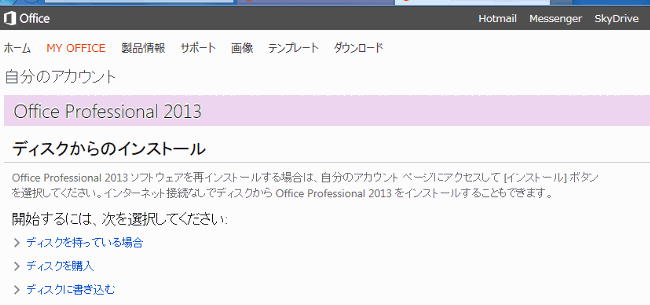「Microsoft Office Professionl 2013 Preview」の体験
Office 2013 CP をインストール
2012年7月17日に、Microsoft Office Professionl 2013 Preview が公開されました。
ダウンロードは、Office Professional 2013 プレビューでどうぞ。
早速、Windows 8 RP、Windows 7 の2台に32ビット版をインストールしてみました。
意外と早く、数分(CPU:Core(TM)i5-2410M、メモリ:2.8GB)で終了しました。
意外と早く、数分(CPU:Core(TM)i5-2410M、メモリ:2.8GB)で終了しました。
以下の図はその流れです。なお、夫々の画像をクリックすると、拡大画像を表示します。


図1:インストールの流れ1
手順1
手順2
手順3
手順4
⇒
⇒
⇒

図2:インストールの流れ2
手順5
手順6
手順7
手順8
⇒
⇒
⇒

図3:インストールの流れ3
手順9
手順10
手順11
⇒
A
B

図4:スタート画面に追加された
図3左端赤枠Aは、Word を起動後の「ライセンス認証」画面です。
また、図3右のBは、「ライセンス認証」後、Word を「白紙の文書」のテンプレートにて起動しました。
図4赤枠は、スタート画面に「Microsoft Office Professionl 2013 Preview」 が追加されています。
「Word」を起動した

図5右の赤枠Bが、ネット接続時、Word を開いた時のテンプレートです。非接続時は、一部違ったものが表示されました。
図5上部には、図6「オンラインテンプレートの
検索」、複数の検索キーワードも用意しています。
検索」、複数の検索キーワードも用意しています。
豊富なテンプレートの中から作成したい文書に近いものがありそうですね。

図6:オンラインテンプレートの検索
「白紙の文書」を選択すると、フォントが「MS 明朝」となっていますが、その他のいくつかのテンプレートを開くと「Meiryo UI(メイリオ)」となっており、私が普段使っているもので「なるほど」と思いました。
ここで、別のテンプレートを開きたいときは、「ファイル」タブ→「新規」で表示したテンプレートを選択すると別窓(最大化では分かりにくい)の入力画面になりました。
なお、A「他の文書を開く」は、保存している
ファイルを開くときにクリックします。
ファイルを開くときにクリックします。

開くファイルの種類に「Word 2010」に無かった図7赤枠「PDF」があります。
以下の図8は「Word 2010」で作成、図9は「Word 2013」で作成し、PDFで保存した PDFファイルを「Word 2013」で開いてみました。どちらもいくつかの青、赤の波線がありますね。(文書は、"=rand()"で作成しました)

Word のリボン(2010 と比較)
「リボン」タブの内容は、ほとんど「Office 2010」と同様ですが、Web 対応を追加しているようです。(以下の画像は横に長くなるので縦2段に加工しています)

図10赤枠「ホーム」タブを選択しています。
2010 と同様です。
2010 と同様です。

図11赤枠A「挿入」タブを選択しています。
B「オンライン画像」が追加され、従来の「クリップアート」はこの中にあります。
C「Office 用アプリ」(現在日本では使用できないようです)Web サイトから挿入できる「オンラインビデオ」が追加されています。
D「校閲」タブにあった「コメントの挿入」が追加されています。

図12赤枠「デザイン」タブが追加されています。
「ページレイアウト」タブにあった「ページの背景」があります。

図13赤枠「ページレイアウト」タブを選択しています。
2010 と同様です。
2010 と同様です。

図14赤枠「参考資料」タブを選択しています。
2010 と同様です。
2010 と同様です。

図15赤枠「差し込み文書」タブを選択しています。
B「バーコードフィールドの挿入」が追加されています。

図16赤枠「校閲」タブを選択しています。
2010 と同様です。
2010 と同様です。

図17赤枠「表示」タブを選択しています。
2010 と同様です。
2010 と同様です。
Office 2013 も Windows 8 と同様にタッチパネル対応となり、図18赤枠メニューに「タッチモード」があり、チェックを付けると図19赤枠のボタンが追加されました。

図18:リボンを「タッチモード」にする

図19:「タッチモード」ボタンが追加された
Excel のリボン(2010 と比較)
「リボン」タブの内容は、Word 同様ほとんど「Office 2010」と同様です。(以下の画像は横に長くなるので縦2段に加工しています)

図20赤枠「ホーム」タブを選択しています。
2010 と同様です。
2010 と同様です。

図21赤枠A「挿入」タブを選択しています。
B従来の「クリップアート」は、Word 同様に「オンライン画像」の中のメニューに、C「Office 用アプリ」も追加されています。
D複合グラフ、Eピボットグラフ、Gタイムラインが追加されています。

図22赤枠「ページレイアウト」タブを選択しています。
2010 と同様です。
2010 と同様です。

図23赤枠「数式」タブを選択しています。
2010 と同様です。
2010 と同様です。

図24赤枠「データ」タブを選択しています。
Aフラッシュフィル、Bリレーションシップが追加されています。

図25赤枠「校閲」タブを選択しています。
2010 と同様です。
2010 と同様です。

図24赤枠「表示」タブを選択しています。
2010 と同様です。
2010 と同様です。
参考:「Office 2013」の新機能をレビュー、製品担当者が込めた思いとは http://itpro.nikkeibp.co.jp/article/Active/20120725/411505/?ST=act-enterprise&P=1
参考:「Office 2013」カスタマープレビュー版レビュー前編 http://www.forest.impress.co.jp/docs/special/20120913_559144.html
参考:「Office 2013」カスタマープレビュー版レビュー後編 http://www.forest.impress.co.jp/docs/special/20120920_560728.html
参考:「Office 2013」カスタマープレビュー版レビュー前編 http://www.forest.impress.co.jp/docs/special/20120913_559144.html
参考:「Office 2013」カスタマープレビュー版レビュー後編 http://www.forest.impress.co.jp/docs/special/20120920_560728.html
次期 Office 無償アップグレード
(以下は終了しました)現在(2013/4)、プレインストールの Office 2010 を使用中で、次期 Office の購入をお考えの人は、2013年4月30日までに、認証手続きを終了すると、Office の無償アップグレードが可能のです。
マイクロソフト Office
マイクロソフト Office
(以下は終了しました)現在、Office XP 以降を使用中で、次期 Office の購入をお考えの人は、2013年2月6日までに、「Microsoft Office 2010」を買って、以下の手続きをされた方が安くお求めできます。(その他の場合も安いことあり)
Office 2010 を購入し、インストール、認証し、次期 Office 無償アップグレード プログラムにてメールアドレスを登録してください。
その後の手順は、2月7日以降に、2013 インストールのための案内メールが届き、上記 URL にて「2010のプロダクトキー」、「Microsoft アカウント」を入力すると、「2013のプロダクトキー」を入手できるようです。
Office.com にあなたの「マイアカウントページ」作成され、続いてインストールできます。
なお、Office 2013 以降は、ダウンロードがデフォルトになり、DVD が必要な場合は別途マイクロソフトに電話で依頼することになります。

Windows 8 の「優待購入プログラム」ダウンロード時にもパソコンの種類によってはインストールできないトラブルがありましたが、マイクロソフトさんしっかりしてください。
2月8日10時00分現在、まだダウンロードできません。9時30分にサポートに電話しましたが、「窓口混雑」(以後同じ)とのこと。不思議ですね。
ところで、2台めのPCにもインストールされる人は、1台目インストール開始前に「マイアカウントページ」が作成されているので、
「プロダクト キーは既に使われています」と表示されるを参照ください。
このリンクの説明の結論は、以下の図30の右にある赤枠B「インストール」ボタンを使用すれば可能ということです。
マイアカウントページを使う
上記のインストールが完了しても、Office2013(以後 Office と記述)Office 本体はあなたのPCにはダウンロードされていません。Office をディスクイメージにしたい時はどうするのでしょうか。
このような時、自分のアカウントのページ「マイアカウントページ」の出番です。

図28が、Office.com のサイトです。
右上にある赤枠「サインイン」をクリックして「Microsoft アカウント」を入力すると図29を表示します。赤枠Aがあなたの名前に変化しています。すぐ下のショーカット部分にある赤枠B「マイアカウント」をクリックします。

やっと、自分の「マイアカウントページ」図30を表示しました。赤枠Aの名前(Office Professional 2013)は、私の場合です。C「ディスクからのインストール」をクリックすると図31を表示します。赤枠「ディスクに書き込む」をクリックすると、「Office のプロダクトキー」を表示し、ダウンロードできます。
なお、ダウンロードした Office ファイルは、拡張子が「img」ですが、Windows7 以降はこの拡張子をサポートしているので、ダウンロードしたファイルを右クリックし、「ディスクイメージの書き込み」を選択してください。